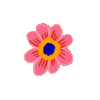Photocopieuse-Imprimante Ricoh Aficio MP C4000
Sommaire
Utiliser l'imprimante Ricoh des Fabriques
Modèle d'imprimante : Ricoh Aficio MP C4000
Version en ligne : http://wiki.lesfabriquesduponant.net/index.php?title=Imprimante_Ricoh || https://tinyurl.com/printerfdp
GNU/Linux
Comme toujours, plusieurs méthodes sont possibles, parfois beaucoup plus simples que celle exposée ci-dessous. J'ai essayé de prendre la plus générique (qui ignore l'environnement de bureau, par exemple).
Étape 1 : Récupérer le fichier de description
La complication pour utiliser cette imprimante vient du fait que tous les systèmes GNU/Linux (Debian, Ubuntu, Elementary OS,...) n'ont pas le fichier qui décrit les fonctionnalités et des caractéristiques de l'imprimante et ne savent donc pas communiquer avec elle ou partiellement (seul le noir et blanc est disponible, le mauvais bac à papier est utilisé,...) en utilisant une description générique.
Le plus simple est donc de récupérer directement le fichier nécessaire à l'adresse suivante : https://www.openprinting.org/driver/pxlcolor-Ricoh . Il s'agit d'un code sous licence MIT donc libre. Pour le récupérer, il faut cliquer sur le lien « (RPM for LSB 3.2) » pour les systèmes GNU/Linux Red Hat et dérivés (Cent OS, Fedora,...) ou le lien « (DEB for LSB 3.2) » pour les systèmes GNU/Linux Debian et dérivés (Ubuntu, Elementary OS,...).
Il faut ensuite installer ça comme un logiciel classique : en utilisant la logithèque (double cliquer sur le fichier téléchargé) ou sudo dpkg -i <nom_du_fichier_récupéré> ou équivalent yum. Évidemment, il faut le mot de passe de root ou sudo (configuré en user password).
Étape 2 : Installer l'imprimante
- Ouvrir http://127.0.0.1:631/admin avec ton navigateur web habituel. Il s'agit de l'interface web de configuration de CUPS, un serveur d'impression, c'est-à-dire le sous-système qui gère les impressions en arrière-plan sur ton ordinateur ;
- Cliquer sur le bouton « Ajouter une imprimante » ;
- Une demande d'authentification (nom d'utilisateur / mot de passe) apparaît. Il y a deux manières de faire ;
- Mauvaise méthode de faire mais rapide et sans ligne de commande kiFaitPeur à saisir : il est possible d'utiliser le compte d'utilisateur « root » et le mot de passe associé. Si tu ne le connais pas, il est possible que ton système ne permette pas l'utilisation de ce compte (c'est le cas d'Ubuntu et Elementary OS, par exemple). Dans ce cas, utilises la « bonne méthode » ci-dessous ;
- Bonne méthode : ajouter son compte utilisateur (exemple : « glucas » ou « mooshka ») au groupe d'utilisateur « lpadmin », c'est-à-dire le groupe d'utilisateurs qui a le droit de configurer les imprimantes. Pour ce faire : il faut ouvrir un terminal et utiliser la commande suivante : « sudo usermod -aG lpadmin <login> » (la commande « sudo adduser <login> lpadmin » ça marche tout aussi bien). Remplaces « <login> » par ton nom d'utilisateur habituel (exemples : glucas, mooshka,...). Ensuite, il suffira d'utiliser ton nom d'utilisateur et ton mot de passe habituel dans l'interface web qu'on a ouvert au point 1 ;
- Dans les deux cas, si le message d'erreur suivant apparaît, « Unable to add printer: - Forbidden », il s'agit d'une erreur de saisie du nom d'utilisateur et/ou du mot de passe. Pareil si la demande d'authentification revient sans cesse en boucle ;
- Sur la page web qui vient de s'afficher, il faut localiser « Imprimantes Réseaux Découvertes: » et, dans cette section cocher « RICOH Aficio MP C4000 (RICOH Aficio MP C4000) » puis cliquer sur le bouton « Continuer ». Si l'imprimante n'apparaît pas : soit elle n'est pas branchée/allumée, soit elle n'est pas branchée au réseau informatique des Fabriques, soit tu n'es pas branché au réseau (WiFi ou filaire, peu importe) des Fabriques, soit l'imprimante est dans les choux et il faut la redémarrer grâce au bouton on/off. D'autres cas de pannes peuvent apparaître (avahi désactivé, pare-feu sur ta machine) mais ils sont dûs à une configuration personnelle de ta machine... ;
- Sur la nouvelle page web, tu peux personnaliser le nom que l'imprimante aura sur ton ordinateur ou ajouter une description. C'est purement facultatif, tu peux cliquer directement sur le bouton « Continuer » ;
- Dans la nouvelle page web, il faut sélectionner le modèle « Ricoh Aficio MP C4000 , pxlcolor-Ricoh 20140319 (OpenPrinting LSB 3.2) » et cliquer sur « Ajouter l'imprimante » ;
- Sur la nouvelle page web qui vient de s'afficher, on ne touche à rien et on clique directement sur le bouton « Définir les options par défaut » ;
- L'imprimante est prête à être utilisée \o/
Windows
Ce semblant de documentation a été produite par un membre MDL. Or, la Maison du Libre n'a pas vocation à encourager les usages de systèmes propriétaires (article 2 des statuts), peux-tu considérer l'option de franchir le pas pour un système libre ? :)
Mac OS
Même remarque que Windows. Néanmoins, Mac OS utilise le même serveur d'impression (c'est-à-dire le sous-système qui gère les impressions en arrière-plan sur ton ordinateur) que les systèmes GNU/Linux. Du coup, tu peux fortement d'inspirer de la procédure GNU/Linux ci-dessus.
{Free,Net,Open}BSD
Arrêtes de mentir, tu n'as pas besoin d'aide !