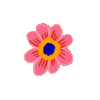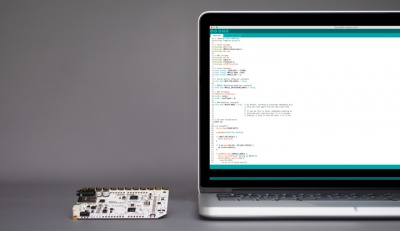Tutoriel d'installation de la TouchBoard pour Arduino
Découvrez comment configurer la carte tactile avec l'IDE Arduino.
Ce tuto est une traduction de celui de BareConductive:
La TouchBoard est basé sur l'Arduino Leonardo et a été conçu pour fonctionner avec l'Environnement de Développement Intégré d'Arduino (le logiciel arduino quoi! dit aussi l'IDE Arduino).
La carte est livrée préinstallée avec le code «Touch_MP3», mais si vous voulez changer ou modifier le code, vous devez utiliser l'IDE Arduino.
Ce tutoriel vous guide étape par étape dans la configuration de l'IDE Arduino et vous montre comment télécharger un nouveau programme Arduino sur la TouchBoard.
Voici les étapes :
- Installer Arduino sur votre ordi.
- Installer les pilotes et les bibliothèques de la TouchBoard sur votre ordinateur.
- téléversez sur la TouchBoard le programme de votre choix
Sommaire
[masquer]- 1 Étape 1 : Installez l'IDE Arduino sur votre ordinateur
- 2 Étape 2 : Téléchargez le programme d'installation de la TouchBoard
- 3 Étape 3 : Exécutez le programme d'installation de la TouchBoard
- 4 Étape 4 : Téléversez le code dans la carte
- 5 Étape 5 : étapes suivantes
- 6 5 manières d'utiliser sa Touchboard
Étape 1 : Installez l'IDE Arduino sur votre ordinateur
Tout d'abord, téléchargez l'IDE Arduino sur le site Web Arduino. Assurez-vous d'utiliser la dernière version.
Une fois que vous avez téléchargé l'IDE Arduino, enregistrez-le dans votre dossier Applications sur macOS ou exécutez le programme d'installation sur Windows.
Note :
- La TouchBoard ne fonctionne pas avec l'éditeur Web Arduino, c'est pour cela qu'il faut utiliser le logiciel installé sur votre ordinateur.
- Pour Windows, l'IDE Arduino doit être installé à partir du site Web Arduino et non à partir du Windows App Store.
Ouvrez l'IDE Arduino une fois et fermez-le à nouveau. Cela génère les dossiers Arduino nécessaires dans votre dossier Documents.
Étape 2 : Téléchargez le programme d'installation de la TouchBoard
L'équipe de la TouchBoard a créé un programme d'installation pour chaque système d'exploitation qui ajoutera les fichiers nécessaires à la bibliothèque Arduino.
Vous pouvez télécharger le programme d'installation correct pour votre système d'exploitation à partir des liens ci-dessous:
- Installateur Windows
- programme d'installation de macOS
- Programme d'installation Linux 32 bits
- Programme d'installation Linux 64 bits
Étape 3 : Exécutez le programme d'installation de la TouchBoard
Si le TouchBoard est branché sur votre ordinateur, veuillez le débrancher avant de continuer.
Localisez le programme d'installation que vous avez téléchargé, décompressez-le et lancez-le (double-clic).
Pour les utilisateurs de macOS, il s'agit d'un processus simple et vous n'avez pas besoin de prendre de mesures spéciales (à part donner un accès à une autorisation).
Les utilisateurs de Windows peuvent avoir besoin d'approuver le programme à exécuter lorsqu'ils y double-cliquent pour la première fois, puis d'approuver ultérieurement l'installation d'un petit pilote pour que Windows comprenne comment communiquer avec la TouchBoard.
Les utilisateurs de Linux devront saisir leur mot de passe pour approuver l'ajout d'une règle, afin de s'assurer que le système d'exploitation n'essaie pas accidentellement d'utiliser la TouchBoard comme modem USB. Vous devrez également redémarrer Linux une fois le programme d'installation terminé.
Étape 4 : Téléversez le code dans la carte
Ouvrez l'IDE Arduino et sélectionnez le projet Arduino «Touch_MP3» dans :
Fichier → Carnet de croquis → Exemples de tableaux tactiles → Touch_MP3
Ensuite, connectez votre TouchBoard à votre ordinateur et allumez la carte. Sous Windows, vous pouvez maintenant voir apparaître un message vous indiquant qu'un pilote est en cours d'installation. Donnez-lui une minute ou deux pour se configurer - cela peut même dire que l'installation a échoué au départ, avant de finalement se régler tous seul.
Dans l'IDE Arduino, sélectionnez la carte tactile à partir de :
Outils → Board
De plus, sélectionnez le bon port dans :
Outils → Port
Recherchez les ports étiquetés «Bare Conductive Touch Board». Sous Linux et sur Mac, il peut y avoir plusieurs options: choisissez celle qui a "CU" dans le nom. Sous Windows, il devrait y avoir un port COM intitulé «Bare Conductive Touch Board» - choisissez-le.
Après cela, cliquez sur le bouton "téléverser". Donnez-lui un peu de temps pour téléverser, il dira "Téléversement terminé." quand c'est fait. Vous pouvez également le constater en vérifiant la TouchBoard : dès que la LED cesse de clignoter, c'est que le code est téléversé.
Sur les machines Windows, vous pouvez maintenant voir une autre tentative d'installation d'un pilote, qui semble échouer et le téléversement échouera également. Encore une fois, donnez-lui une minute pour régler et réessayer - cela ne se produira que la première fois.
Étape 5 : étapes suivantes
Maintenant que vous savez comment téléverser des projets sur la TouchBoard, vous pouvez explorer toute la gamme d'exemples de codes fournis ou écrire votre propre fichier!
Si vous souhaitez en savoir plus sur le moniteur série ou si vous rencontrez des problèmes, cliquez ici pour le guide de dépannage de la carte tactile (en anglais). Si vous êtes coincé, contactez le fabriquant sur info@bareconductive.com.
BareConductive tiens également à remercier BitRock pour son soutien, qui fait l'excellent InstallBuilder, qui a été utilisé pour créer le programme d'installation pour vous.
5 manières d'utiliser sa Touchboard
traduction de https://www.bareconductive.com/make/5-ways-you-can-use-your-touch-board/
1 - déclencher la lecture de Mp3 au contact
La Touch Board est préprogrammée pour déclencher la lecture de Mp3 lorsqu'on touche une des bornes. Cela signifie que vous pouvez charger les chansons ou les sons que vous aimez sur sa carte MicroSD et les déclencher au toucher.
Prolongez une ou l'ensemble des 12 de ses électrodes capacitives pour créer des capteurs sur pratiquement n'importe quelle surface ou objet.
2 - Connecter des capteurs visuels
Vous pouvez utiliser Utiliser la peinture électrique pour créer des capteurs propres et nets sur des textiles, de la céramique, du bois, du papier, du verre ou encore du plastique. En connectant à chacune des électrode des dessins réalisés à l'encre conductrice, vous pouvez affecter chaque son à un dessin particulier.
3 - interface MIDI
La Touch Board peut être utilisé comme interface MIDI USB pour envoyer des données de notes MIDI à des programmes comme Garage Band et Ableton Live.
Téléchargez le code MIDI sur votre Touch Board pour utiliser ses capteurs pour manipuler le son.
Construisez votre propre instrument de musique ou interface, ou peignez simplement un piano en papier avec la peinture conductrice !
4 - Capteur à distance
La Touch Board est comme un Super Arduino Leonardo, vous pouvez donc le programmer comme un Arduino.
Vous pouvez télécharger le code "proximity_mp3" afin de pouvoir contrôler les sons ou les interfaces en passant simplement votre main au-dessus du capteur.
Pas besoin de toucher !
Utilisez l'IDE Arduino pour régler la sensibilité de chaque capteur à votre projet particulier.
5 - Autonome
Pas de prise murale ou de port USB à proximité ? Aucun problème !
Le Touch Board dispose d'un chargeur de batterie LiPo intégré afin que vos projets puissent vivre de manière indépendante dans n'importe quel espace.
La carte est également fabriquée avec des composants dit "montés en surface" ce qui la rend très fine afin que vous puissiez l'intégrer dans vos projets à plat. Que vous utilisiez un mur, du papier ou du carton comme support, vous pouvez la cacher dans vos réalisations.