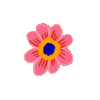Tutoriel d'installation de la TouchBoard pour Arduino
Découvrez comment configurer la carte tactile avec l'IDE Arduino.
Le Touch Board est basé sur l'Arduino Leonardo et a été conçu pour fonctionner avec l'environnement de développement intégré d'Arduino ou le logiciel IDE. La carte est livrée préinstallée avec le code «Touch_MP3», mais si vous voulez changer ou modifier le code, vous devez utiliser l'IDE Arduino. Ce tutoriel vous guide étape par étape dans la configuration de l'IDE Arduino et vous montre comment télécharger une esquisse Arduino sur la carte tactile.
Sommaire
[masquer]Étape 1 Installez l'IDE Arduino
Tout d'abord, téléchargez l'IDE Arduino sur le site Web Arduino. Assurez-vous d'utiliser la dernière version d'Arduino. Une fois que vous avez téléchargé l'IDE Arduino, enregistrez-le dans votre dossier Applications sur macOS ou exécutez le programme d'installation sur Windows. Le Touch Board ne fonctionne pas avec l'éditeur Web Arduino.
Veuillez noter que pour Windows, l'IDE Arduino doit être installé à partir du site Web Arduino et non à partir du Windows App Store.
Ouvrez l'IDE Arduino une fois et fermez-le à nouveau. Cela génère les dossiers Arduino nécessaires dans votre dossier Documents.
Étape 2 Téléchargez le programme d'installation du Touch Board
Nous avons créé un programme d'installation pour chaque système d'exploitation qui ajoutera les fichiers nécessaires à la bibliothèque Arduino. Vous pouvez télécharger le programme d'installation correct pour votre système d'exploitation à partir des liens ci-dessous:
- Installateur Windows
- programme d'installation de macOS
- Programme d'installation Linux 32 bits
- Programme d'installation Linux 64 bits
Étape 3 Exécutez le programme d'installation
Si le Touch Board est branché sur votre ordinateur, veuillez le débrancher avant de continuer. Localisez le programme d'installation que vous avez téléchargé, décompressez-le et double-
Pour les utilisateurs de macOS, il s'agit d'un processus simple et vous n'avez pas besoin de prendre de mesures spéciales, à part donner un accès à une autorisation.
Les utilisateurs de Windows peuvent avoir besoin d'approuver le programme à exécuter lorsqu'ils y double-cliquent pour la première fois, puis d'approuver ultérieurement l'installation d'un petit pilote pour que Windows comprenne comment parler au Touch Board.
Les utilisateurs de Linux devront saisir leur mot de passe pour approuver l'ajout d'une règle, afin de s'assurer que le système d'exploitation n'essaie pas accidentellement d'utiliser la Touch Board comme modem USB. Vous devrez également redémarrer Linux une fois le programme d'installation terminé.
Étape 4 Téléchargez le code
Ouvrez l'IDE Arduino et sélectionnez le projet Arduino «Touch_MP3» dans
Fichier → Carnet de croquis → Exemples de tableaux tactiles → Touch_MP3
Ensuite, connectez votre Touch Board à votre ordinateur et allumez la carte. Sous Windows, vous pouvez maintenant voir apparaître un message vous indiquant qu'un pilote est en cours d'installation. Donnez-lui une minute ou deux pour régler - cela peut même dire que l'installation a échoué au départ, avant de finalement se régler.
Dans l'IDE Arduino, sélectionnez la carte tactile à partir de
Outils → Board
De plus, sélectionnez le tableau dans
Outils → Port
Recherchez les ports étiquetés «Bare Conductive Touch Board». Sous Linux et sur Mac, il peut y avoir plusieurs options: choisissez celle qui a CU dans le nom. Sous Windows, il devrait y avoir un port COM intitulé «Bare Conductive Touch Board» - choisissez-le.
Avec le tableau sélectionné deux fois, cliquez sur le bouton de téléchargement. Donnez-lui un peu de temps pour télécharger, il dira "Téléchargement terminé." quand c'est fait. Vous pouvez également le constater en vérifiant le Touch Board, une fois que la LED cesse de clignoter, le Touch Board a téléchargé le code.
Sur les machines Windows, vous pouvez maintenant voir une autre tentative d'installation d'un pilote, qui semble échouer et le téléchargement échouera également. Encore une fois, donnez-lui une minute pour régler et réessayer - cela ne se produira que la première fois.
Étape 5 Prochaines étapes
Maintenant que vous savez comment télécharger des projets sur le Touch Board, vous pouvez explorer toute la gamme d'exemples de codes que nous fournissons ou écrire votre propre fichier!
Si vous souhaitez en savoir plus sur le moniteur série ou si vous rencontrez des problèmes, cliquez ici pour le guide de dépannage de la carte tactile. Si vous êtes coincé, contactez-nous sur info@bareconductive.com.
Nous tenons également à remercier BitRock pour son soutien, qui fait l'excellent InstallBuilder, que nous avons utilisé pour créer notre programme d'installation pour vous. Encore mieux, ils nous ont généreusement donné une licence gratuite car nous distribuons des logiciels open source!