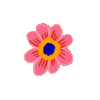Studio vidéo DIY : Différence entre versions
(Page créée avec « Le studio que nous décrivons ici est un studio pour réaliser des emission de télé réalisées dans les conditions du direct. Pour créer un studio vidéo DIY il faut... ») |
(→Le plus simple : la webcam de son ordinateur) |
||
| Ligne 14 : | Ligne 14 : | ||
Il faut au moins 3 caméras pour pouvoir assurer une réalisation sympa. | Il faut au moins 3 caméras pour pouvoir assurer une réalisation sympa. | ||
===Le plus simple : la webcam de son ordinateur=== | ===Le plus simple : la webcam de son ordinateur=== | ||
| + | Elle est à sélectionner dans '''Sources-> Périphérique de capture vidéo'''. | ||
| + | |||
===Pas compliqué des webcam en USB=== | ===Pas compliqué des webcam en USB=== | ||
on peut en ajouter 2 | on peut en ajouter 2 | ||
Version du 18 février 2023 à 13:15
Le studio que nous décrivons ici est un studio pour réaliser des emission de télé réalisées dans les conditions du direct.
Pour créer un studio vidéo DIY il faut gérer plusieurs paramètres.
- le logiciel de "réalisation"
- la possibilité de gérer plusieurs caméra
- des logos, des images, des bandeaux à incruster en direct dans la vidéo
- une connexion internet pour diffuser en live
Sommaire
Le logiciel de réalisation
Nous utilisons OBS, Open Broadcaster Sofware, un logiciel libre de réalisation vidéo et de streaming live.
Ajouter des caméra
Il faut au moins 3 caméras pour pouvoir assurer une réalisation sympa.
Le plus simple : la webcam de son ordinateur
Elle est à sélectionner dans Sources-> Périphérique de capture vidéo.
Pas compliqué des webcam en USB
on peut en ajouter 2
des flux vidéo accessible par le web
pour des flux issus de Youtube :
- récupérez l'URL de la vidéo sous la forme : https://www.youtube.com/watch?v=1jF-YbFdU7I
- Remplacez la partie "watch?v=" par "embed/".
- Ajouter des fonctions pour la lecture automatique et l'effacement de éléments de contrôle de la vidéo (son, play, sous-titres, etc.) avec le code suivant : ?autoplay=1&controls=0
- cela donne l'URL suivante : https://www.youtube.com/embed/1jF-YbFdU7I?autoplay=1&controls=0
- ouvrez dans OBS une nouvelle source "navigateur" et configurez l'URL et une taille d'image correspondante (1120X630).
- et c'est bon !
des smartphones
Ajouter un iPhone
- Coté iPhone : téléchargez l'application Epoccam
- Coté ordinateur sur lequel est installé OBS, téléchargez "EpocCam Driver" : https://www.elgato.com/fr/downloads
suiviez les tutos !