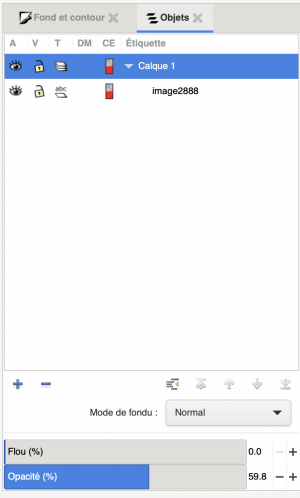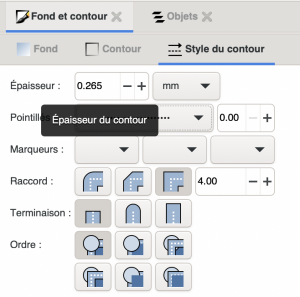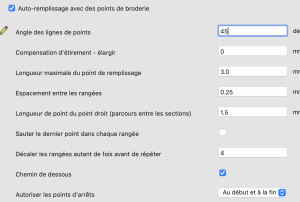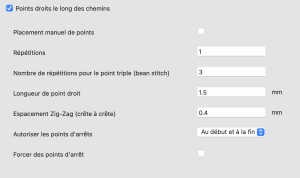Tutoriel inkstitch : Différence entre versions
(→pour continuer) |
(→première étape :) |
||
| Ligne 28 : | Ligne 28 : | ||
==== première étape : ==== | ==== première étape : ==== | ||
| − | on décide de la taille de son ouvrage, ici nous prendrons | + | on décide de la taille de son ouvrage, ici nous prendrons 15 cm de longueur (le plus grand côté), attention a bien cliqué sur le cadenas, car sinon l'image sera déformée |
[[Fichier:Capture d’écran 2022-06-08 à 20.50.55.png|vignette|centré]] | [[Fichier:Capture d’écran 2022-06-08 à 20.50.55.png|vignette|centré]] | ||
Version du 9 juin 2022 à 09:00
Sommaire
Inkscape / Inkstitch
Qu'est-ce qu'Inkscape ?
Inkscape est un logiciel de dessin vectoriel de qualité professionnelle qui fonctionne sur Windows, Mac OS X et GNU/Linux. Inkscape est utilisé par des designers professionnels et des amateurs dans le monde entier pour créer une grande variété de graphismes tels que des illustrations, des icônes, des logos, des diagrammes, des cartes et des rendus pour le web.
Ink/Stitch vise à être une plateforme à part entière de création de motifs de broderie basée entièrement sur du logiciel libre open source.
pré requis
installer le logiciel inkscape https://inkscape.org/release/inkscape-1.2/
puis installer l'extension inkstitch
https://inkstitch.org/fr/docs/install/
une fois les logiciels installés, on redémarre et c'est parti :
je télécharge cette image de licorne(rien ne vaut une licorne , avec rien d'impossible )
Licorne kawaii vecteur créé par catalyststuff
j'ouvre inkscape et j'importe l'image
première étape :
on décide de la taille de son ouvrage, ici nous prendrons 15 cm de longueur (le plus grand côté), attention a bien cliqué sur le cadenas, car sinon l'image sera déformée
deuxième étape :
1 calque pour les traits 1 calque par couleur l'ordre a une importance, car les couleurs vont se broder du bas vers le haut, du coup quand on fait une superposition il faut y prêter attention
Dans objet ; objet, on clique sur le + et on va créer un premier calque pour les traits de notre licorne, on le nomme "trait licorne" ensuite on gère l'opacité de l'image d'origine pour mieux travailler attention dès qu'on crée un calque il faudra bien faire attention à chaque fois que l'on est bien sur le bon calque pour travailler.
troisième étape :
Avec l'outil courbe de Béziers, on redessine le dessin sur le calque qu'on vient de créer, c'est une partie assez longue, mais qui permet d'avoir un rendu beaucoup plus propre attention si on veut du remplissage alors il faut (pour gagner du temps) que les traits que l'on trace soient complets
une fois le dessin fini, on va pouvoir rajouter les couleurs, parfois un contour sera seulement nécessaire, mais pas à chaque fois
quatrième étape
Maintenant il faut choisir ce qui sera en colonne satin ou ce qui sera en trait, en règle générale la colonne satin va permettre de mettre un petit relief du coup, c'est plus souvent pour le contour extérieur pour l'exercice, on va mettre les contours en trait, pour cela il faut dans fond et contour choisir les pointillés.
On va rajouter les yeux et la bouche, à vous de jouer ! Pour les plus motivés, on peut rajouter un cœur pour témoigner de notre amour à cette licorne et voir plus bas pour la mettre en colonne satin.
quatrieme etape bis
Pour les yeux, on va les mettre en colonne satin, pour cela on crée le dessin, puis on met le trait en taille 0.5mm, et ensuite dans extension, inkstitch, dans outils de satin, convertir ligne en satin , on constate que le dessin change
cinquieme etape
on passe à l'extension inkstitch vu qu'on a creer et ranger nos calques , on vas pouvoir creer des parametres personalisés pour chaque couleurs , on vas commencer par la couleur rose , dans les calques on decoche tous les calques et on garde que le rose,
on va dans l'extension inkstitch dans paramètres les valeurs par défaut fonctionnent très bien, mais on peut changer un peu par exemple pour le remplissage, on constate que le remplissage est droit, si je modifie dans l'auto-remplissage, l'angle des lignes de points à 45° ça vas permettre d'avoir un sens différent par exemple pour 2 couleurs côte à côte, mais ça as aussi pour effet de renforcer la broderie, car elle n'est plus dans le sens de la trame
pour le trait si je mets 3 dans nombre de répétitions pour le point triple alors mon trait seras plus foncé
a chaque fois on clique sur appliquer et quitter et on passe à la couleur suivante
sixieme etape
ça y est le dessin est fini , les paramètres spécifiques a la broderie sont enregistrés, on va aller voir dans l'extension inkstitch dans visualiser et exporter et dans simulateur apercu realiste on voit notre broderie
il reste donc à enregistrer notre broderie dans le format de la brodeuse et ensuite y'a plus cas , n'hésitez pas à mettre votre projet fini en photo
pour continuer
un excellent tuto pour en apprendre bien davantage
https://lyogau.over-blog.com/2021/07/une-coccinelle-pour-debuter.html