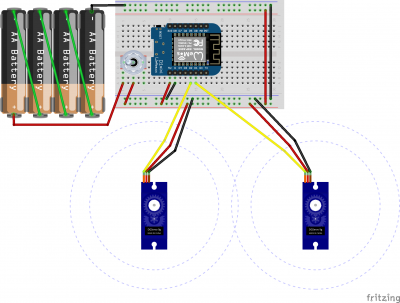Petit bot : Différence entre versions
(→2ème étape) |
(→Vous aimerez aussi) |
||
| (25 révisions intermédiaires par 5 utilisateurs non affichées) | |||
| Ligne 24 : | Ligne 24 : | ||
* Imprimante 3D | * Imprimante 3D | ||
* Fichier 3D | * Fichier 3D | ||
| − | |||
* Fils électriques | * Fils électriques | ||
| + | * Chassis en bois -> [[Média:Chassis_ms_robotique.svg]] | ||
| + | |||
| + | [[Image:Cuivre.jpg|200px]] | ||
| + | Bande cuivrée | ||
| + | |||
[[Image:ModuleWIFI.jpg|200px]] | [[Image:ModuleWIFI.jpg|200px]] | ||
| Ligne 39 : | Ligne 43 : | ||
== Réaliser le projet == | == Réaliser le projet == | ||
| − | |||
| − | |||
=== 1ère étape === | === 1ère étape === | ||
| Ligne 56 : | Ligne 58 : | ||
=== 2ème étape === | === 2ème étape === | ||
code : [[Fichier:codebot.zip]] | code : [[Fichier:codebot.zip]] | ||
| − | Vérifier que la carte Wi-Fi fonctionne | + | |
| − | On branche la carte Wi-Fi avec l'adapteur USB to Micro-USB. | + | Vérifier que la carte Wi-Fi fonctionne. |
| − | On effectue le code arduino donné et on devrait voir apparaitre si on regarde les différents Wi-Fi aux alentours: | + | On branche la carte Wi-Fi avec l'adapteur USB to Micro-USB.Pour commencer changer de carte dans outil, carte et mettre la carte " LOLIN (WEMOS) D1 R2 & mini ", puis dans outils, port, vérifier que c'est le bon port usb qui est pris en compte. |
| + | On effectue le code arduino donné, on doit d'abord changez de nom au wifi dans le code accordé, le televerser, et on devrait voir apparaitre notre nouveau nom si on regarde les différents Wi-Fi aux alentours: le mot de passe est 1234567890. | ||
| + | |||
Si c'est le cas, la carte fonctionne bien. | Si c'est le cas, la carte fonctionne bien. | ||
| − | + | Attention: il faut téléverser le code au lieux de le compiler | |
| − | === | + | === 3ème étape === |
| − | ... | + | Réaliser le cablage électronique. |
| + | |||
| + | [[Fichier:image_de_cablage.png]] | ||
| + | |||
| + | Il faut brancher les bornes positives des servos moteur aux bornes 3 et 4 du Wemos. | ||
| + | Si la carte possède une borne imput brancher les piles directement sur l'input et la masse, si la carte ne possède que l'entrée micro-USB récupérer un embout de chargeur ou un adaptateur micro-USB et brancher les fils reliés aux fils (masse et borne positive) sur la fiche (voir internet au cas ou mais en général (-) à l'extérieur, (+) à l'intérieur de l'embout). | ||
| + | |||
| + | === 3ème étape === | ||
| + | Insérer les bandes cuivrées dans les fentes comme la photo ci-dessous. | ||
| + | Après l'impression du châssis et des roues. | ||
| + | Coller les servos moteurs aux roues et les circuit au châssis. | ||
| + | Utiliser de la colle pour coller les servos au châssis | ||
| + | |||
| + | [[Image:Montage.jpg|200px]] | ||
== Comment ça marche ? == | == Comment ça marche ? == | ||
| Ligne 72 : | Ligne 89 : | ||
=== Explications === | === Explications === | ||
| − | |||
| − | |||
| − | '' | + | Se connecter à la Wi-fi. |
| + | Envoyer des requêtes HTML au bot à l'aide d'un navigateur. | ||
| + | |||
| + | http://192.168.4.1/avance | ||
| + | |||
| + | http://192.168.4.1/recule | ||
| + | |||
| + | http://192.168.4.1/gauche | ||
| + | |||
| + | http://192.168.4.1/droite | ||
| + | |||
| + | http://192.168.4.1/stop | ||
== Et dans la vie de tous les jours ? == | == Et dans la vie de tous les jours ? == | ||
| − | '' | + | Vous pouvez profiter du petit bot pour réaliser des dessins de tous types. Ce projet permet de s'approprier l'environnement de développement Arduino. |
| − | |||
== Vous aimerez aussi == | == Vous aimerez aussi == | ||
''Liens vers des projets ou des expériences complémentaires pour mieux comprendre son fonctionnement.'' | ''Liens vers des projets ou des expériences complémentaires pour mieux comprendre son fonctionnement.'' | ||
| + | == Sources et ressources utiles == | ||
| + | |||
| + | [https://www.arduino.cc Site officiel d'Arduino] | ||
| − | == | + | ==catégorie== |
| − | + | [[Catégorie:Arduino]] | |
| + | [[Catégorie:Robot]] | ||
| + | [[Catégorie:impression 3D]] | ||
Version actuelle datée du 21 janvier 2025 à 10:10
Cette page est une fiche écrite dans le cadre de l'Inter Semestre ENIB 2017
Le contenu de cette fiche est en cours de rédaction, elle va s'étoffer pendant tout le mois de janvier !
Sommaire
Petit Bot 3D
Super robot qui dessine en Wi-Fi.
Auteurs
Ont participé à la rédaction de cette fiche :
Outils et matériaux
Quantité, format, mesures…
- 2 servos Moteur
- 1 Wemos + Accessoires (ESP 8266)
- 1 interrupteur
- 4 piles AA 1,5V (1.1V-1.6V)
- Imprimante 3D
- Fichier 3D
- Fils électriques
- Chassis en bois -> Média:Chassis_ms_robotique.svg
...
Réaliser le projet
1ère étape
La première étape consiste à imprimer les 2 roues et le compartiment batterie.
Voici les fichiers STL pour la réalisation de l'impression 3d : Fichier:Chassis.zip
2ème étape
code : Fichier:Codebot.zip
Vérifier que la carte Wi-Fi fonctionne. On branche la carte Wi-Fi avec l'adapteur USB to Micro-USB.Pour commencer changer de carte dans outil, carte et mettre la carte " LOLIN (WEMOS) D1 R2 & mini ", puis dans outils, port, vérifier que c'est le bon port usb qui est pris en compte. On effectue le code arduino donné, on doit d'abord changez de nom au wifi dans le code accordé, le televerser, et on devrait voir apparaitre notre nouveau nom si on regarde les différents Wi-Fi aux alentours: le mot de passe est 1234567890.
Si c'est le cas, la carte fonctionne bien.
Attention: il faut téléverser le code au lieux de le compiler
3ème étape
Réaliser le cablage électronique.
Il faut brancher les bornes positives des servos moteur aux bornes 3 et 4 du Wemos. Si la carte possède une borne imput brancher les piles directement sur l'input et la masse, si la carte ne possède que l'entrée micro-USB récupérer un embout de chargeur ou un adaptateur micro-USB et brancher les fils reliés aux fils (masse et borne positive) sur la fiche (voir internet au cas ou mais en général (-) à l'extérieur, (+) à l'intérieur de l'embout).
3ème étape
Insérer les bandes cuivrées dans les fentes comme la photo ci-dessous. Après l'impression du châssis et des roues. Coller les servos moteurs aux roues et les circuit au châssis. Utiliser de la colle pour coller les servos au châssis
Comment ça marche ?
Observations
Le robot reçoit les commandes par wi-fi depuis un ordinateur. Il doit dessiner des formes sur un papier.
Explications
Se connecter à la Wi-fi. Envoyer des requêtes HTML au bot à l'aide d'un navigateur.
Et dans la vie de tous les jours ?
Vous pouvez profiter du petit bot pour réaliser des dessins de tous types. Ce projet permet de s'approprier l'environnement de développement Arduino.
Vous aimerez aussi
Liens vers des projets ou des expériences complémentaires pour mieux comprendre son fonctionnement.