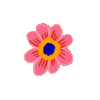Miroir connecté2 : Différence entre versions
(→Observations) |
(→Sources et ressources utiles) |
||
| (3 révisions intermédiaires par 2 utilisateurs non affichées) | |||
| Ligne 74 : | Ligne 74 : | ||
===== Mise en route ===== | ===== Mise en route ===== | ||
Pour lancer le miroir connecté, il faut attendre l'allumage du Raspberry puis lancer un terminal (Ctrl+Alt+T).<br /> | Pour lancer le miroir connecté, il faut attendre l'allumage du Raspberry puis lancer un terminal (Ctrl+Alt+T).<br /> | ||
| − | Taper la ligne de code : <code> | + | Taper la ligne de code : <code>cd /boot/Smart-Mirror-master</code> <br /> |
| + | Puis : <code>python smartmirror.py</code> <br /> | ||
Mettre ensuite en plein écran : Alt+Entrée <br /> | Mettre ensuite en plein écran : Alt+Entrée <br /> | ||
| Ligne 113 : | Ligne 114 : | ||
=== Observations === | === Observations === | ||
| − | |||
| − | [[Fichier:IMG_4373.jpg]] | + | |
| + | [[Fichier:IMG_4373.jpg|200px]] | ||
Comme vous pouvez le voir avec la photo ci-dessus, sur l'écran d'ordinateur nous avons appliqué un autocollant sans tain pour lui donner un effet de miroir afin de voir ce que l'écran affiché tout en ne le voyant pas. | Comme vous pouvez le voir avec la photo ci-dessus, sur l'écran d'ordinateur nous avons appliqué un autocollant sans tain pour lui donner un effet de miroir afin de voir ce que l'écran affiché tout en ne le voyant pas. | ||
| − | [[Fichier:IMG_4375.jpg]] | + | [[Fichier:IMG_4375.jpg|200px]] |
Enfin, l'écran d'ordinateur et son autocollant sans tain associé a son cadre en bois ne laissant apparaître que l'écran et en cachant l'ensemble des connectiques. | Enfin, l'écran d'ordinateur et son autocollant sans tain associé a son cadre en bois ne laissant apparaître que l'écran et en cachant l'ensemble des connectiques. | ||
| Ligne 138 : | Ligne 139 : | ||
== Sources et ressources utiles == | == Sources et ressources utiles == | ||
''Liens vers les ressources pédagogiques + quelques mots de description si besoin'' | ''Liens vers les ressources pédagogiques + quelques mots de description si besoin'' | ||
| + | [[Catégorie:Raspberry Pi]] | ||
Version actuelle datée du 15 janvier 2024 à 17:17
Cette page est une fiche écrite dans le cadre de l'Inter Semestre ENIB 2017
Le contenu de cette fiche est en cours de rédaction, elle va s'étoffer pendant tout le mois de janvier !
Sommaire
[masquer]Création d'un miroir connecté
Qui n'a jamais réver de se reveiller le matin et de voir les nouvelle, l'heure, la date, en vous regardant le matin dans un miroir. C'est ce que nous vous proposons de faire ici. Le miroir connecté consiste à recevoir les données via le wifi, et ainsi afficher à peu près ce que l'on veut. C'est une question de codage après.
Auteurs
Ont participé à la rédaction de cette fiche :
Outils et matériaux
- Raspberry pi B+
- Cable micro USB
- Adaptateur VGA/HDMI
- Moniteur d'ordinateur ( ancien )
- Carte microSD
- Adaptateur microSD/SD
- Clé WIFI ou câble Ethernet
- Caisse à vin
- Contre-plaqué
- Colle à bois
- Visserie
- Chutes de bois
- Vitre sans teint
Réaliser le projet
Afin d'optimiser la productivité, nous avons réalisé la partie codage en simultané avec la partie menuiserie. L'équipe s'est séparée en deux groupes de deux.
Codage
Sur votre Pc
Télécharger Raspbian (version with pixel) : [1].
Télécharger Win32DiskImager : [2].
Extraire le fichier Raspbian puis lancer Win32 et suivre le tuto pour mettre votre image iso de Raspbian sur votre microSD : [3].
Télécharger le fichier Smart-Mirror : [4].
Extraire le fichier Smart-Mirror-master puis le glisser dans la microSD (il arrivera dans le boot du Raspberry).
Sur le Raspberry
Mettre la microSD dans l'emplacement prévu à cet effet.
Brancher un écran en HDMI, un clavier en USB, une clé WIFI ou câble Ethernet et l'alimenter avec un chargeur microUSB (brancher aussi une souris en USB si vous avez une clé WIFI).
Lorsque le chargeur microUSB est branché, le Raspberry se lance.
Il faut ensuite le connecté à internet.
Lancer le terminal : Ctrl+Alt+T
Le fichier se trouvant dans le boot, il faut entrer la commande : cd /boot/Smart-Mirror-master
Lancer les commandes sudo pip install -r requirements.txt puis sudo apt-get update et sudo apt-get install python-imaging-tk
Aller sur le site [5] (ici la localisation est sur la place de la liberté à Brest).
Se créer un compte sur ce site en allant dans l'onglet developers puis sign up. Suivre les instructions (valider le compte par email). Ensuite, vous aurez accès à un code assez long qu'il faut impérativement conservé.
Dans le terminal : sudo nano smartmirror.py
Modifier weather_api_token en mettant votre code obtenu précédemment.
Puis modifier les autres paramètres comme dans la photo en mettant la localisation que vous voulez :

Pour enregistrer les modifications il faut faire Ctrl+O puis Entrée puis Ctrl+X
Exécuter le smartmirror : python smartmirror.py
On peut ensuite modifier la taille des textes en revenant modifier le smartmirror.py (commande sudo nano).
Il faut ajouter des lignes de codes dans un autostart : sudo nano /home/pi/.config/lxsession/LXDE-pi/autostart et ajouter :
@xset s off@xset -dpms@xset s noblank
Dans la fabrication de notre cadre, nous avons tourné l'écran. Pour tourner l'affichage de l'interface graphique il faut faire sudo nano /boot/config.txt puis ajouter une ligne à la fin du code : display_rotate=1
Il faut ensuite redémarrer le Raspberry en écrivant : sudo reboot
Il faut savoir qu'on n'a pas réussi à lancer l'autostart correctement, le smartmirror se lançait bien mais sans les données récupérées sur internet, c'est-à-dire la météo et les news.
Nous avons modifié le fichier profile du /etc pour qu'il boot directement sur le smartmirror en plein écran (mais manque la météo et les news du coup).
Pour cela, il faut faire sudo nano /etc/profile et rajouter une ligne de code tout en bas : sudo python /boot/Smart-Mirror-master/smartmirror.py
Mise en route
Pour lancer le miroir connecté, il faut attendre l'allumage du Raspberry puis lancer un terminal (Ctrl+Alt+T).
Taper la ligne de code : cd /boot/Smart-Mirror-master
Puis : python smartmirror.py
Mettre ensuite en plein écran : Alt+Entrée
Menuiserie
Utiliser une caisse à vin comme boîtier pour le miroir.
Démonter le moniteur afin d'avoir uniquement l'écran, le circuit des boutons ainsi que le câble d'alimentation.
Mettre au point des cales afin qu'une fois posé sur la caisse à vin, l'écran soit à la surface de la caisse.
Les coller sur le moniteur, à l'aide de la colle à bois.

Si besoin, ajuster avec de nouvelles cales directement collées au fond de la caisse à vin, afin de mettre à niveau le moniteur.

Démonter une tranche de la caisse à vin, celle qui sera dirigée vers le sol, lorsque le miroir sera dressé.
Réaliser une poche rectangulaire dans cette planche, au centre, afin d'y déposer les contours des emplacements des boutons du moniteur ( coupés au préalable ).
Coller à l'aide de colle à bois afin de stabiliser l'emplacement des boutons.

Découper une plaque de contre-plaqué de la taille d'une tranche de la caisse à vin et y réaliser une poche ronde, de la forme du bouton power, l'unique bouton qui dépassera du miroir.
Déposer l'écran au sein de la caisse à vin et fixer les cales à la caisse avec des vis.
Remonter la tranche de la caisse à vin, fixer à l'aide de pointes.
Réaliser un trou rectangulaire sur le côté de la caisse à vin, afin de laisser passer les câbles d'alimentation.

Découper une plaque de contre-plaqué aux dimensions de la caisse à vin, puis découper un rectangle aux dimensions de l'écran.
Découper aux dimensions de l'écran une vitre sans teint puis fixer la sur l'écran ( propre ).
Eviter les bulles au maximum.
Fixer à l'emplacement des boutons le circuit électronique contenant les boutons poussoir. ( Une solution est d'utiliser du fil de fer ... )

Coller avec la colle à bois le contre-plaqué sur la tranche inférieur de la caisse à vin, afin de laisser dépasser le bouton d'alimentation.

Assemblage
A l'aide de vis, fixer le Raspberry pi en bas de la caisse à vin.
Mettre en place toutes les alimentations.
Viser l'écran à la caisse si le câblage le nécessitait.
Refermer la caisse avec le contre-plaqué, à l'aide de vis et d'un système d'équerres en bois.
Comment ça marche ?
Observations
Comme vous pouvez le voir avec la photo ci-dessus, sur l'écran d'ordinateur nous avons appliqué un autocollant sans tain pour lui donner un effet de miroir afin de voir ce que l'écran affiché tout en ne le voyant pas.
Enfin, l'écran d'ordinateur et son autocollant sans tain associé a son cadre en bois ne laissant apparaître que l'écran et en cachant l'ensemble des connectiques.
Explications
Le raspberry est un petit ordinateur, on lance à l'aide d'un clavier l'application que l'on souhaite affiché. C'est le même fonctionnement qu'un écran d'ordinateur, les informations sont envoyer à notre miroir.
Et dans la vie de tous les jours ?
C'est une source d'information rapide et utile.
Dans une salle de bain, une chambre ou un garage, le miroir connecté permet d'avoir accès à un certain nombre d'informations tout en offrant toutes les possibilités qu'offrent un miroir.
Vous aimerez aussi
Liens vers des projets ou des expériences complémentaires pour mieux comprendre son fonctionnement.
Sources et ressources utiles
Liens vers les ressources pédagogiques + quelques mots de description si besoin