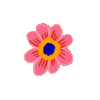Toit végétalisé : Différence entre versions
(→Outils et matériaux) |
(→Deuxièmement) |
||
| (28 révisions intermédiaires par 3 utilisateurs non affichées) | |||
| Ligne 1 : | Ligne 1 : | ||
{{ProjetENIB}} | {{ProjetENIB}} | ||
| − | + | == Toit Végétalisé == | |
| − | |||
| − | |||
| − | |||
| − | |||
| − | |||
| − | |||
'''Solution pour végétaliser sa toiture :''' | '''Solution pour végétaliser sa toiture :''' | ||
| Ligne 13 : | Ligne 7 : | ||
Le toit végétalisé peut servir pour diverses circonstances : | Le toit végétalisé peut servir pour diverses circonstances : | ||
| − | + | * Pour alimenter une station météo autonome | |
| − | + | * Pour s'offrir un petit coin de verdure | |
| − | + | * Pour se protéger de la chaleur extérieur | |
| − | |||
| − | |||
| − | En plus de ça, un toit végétalisé est très facile | + | En plus de ça, un toit végétalisé est très facile d’entretien. |
| − | Un projet simple à mettre en place et très économique ! | + | Un projet simple à mettre en place et très économique ! |
| − | == Auteurs | + | == Auteurs == |
Ont participé à la rédaction de cette fiche : | Ont participé à la rédaction de cette fiche : | ||
* [[Utilisateur:M6hichri | HICHRI Mouna]] | * [[Utilisateur:M6hichri | HICHRI Mouna]] | ||
| Ligne 32 : | Ligne 24 : | ||
== Outils et matériaux == | == Outils et matériaux == | ||
| − | |||
1 Boite (longueur : 30 cm - largeur : 24 cm) | 1 Boite (longueur : 30 cm - largeur : 24 cm) | ||
| Ligne 41 : | Ligne 32 : | ||
[[Fichier:arduinoo.jpg]] | [[Fichier:arduinoo.jpg]] | ||
| − | |||
Câble USB Alimentation | Câble USB Alimentation | ||
| Ligne 48 : | Ligne 38 : | ||
| − | + | Du fil électrique (manquant) | |
| − | |||
| − | Du fil électrique | ||
| − | |||
Trois résistances de 220 Ohm | Trois résistances de 220 Ohm | ||
| Ligne 78 : | Ligne 65 : | ||
| − | + | De plus, il faut télécharger le logiciel Arduino qui nous servira d'outils de développement. Pour le télécharger, cliquer [http://www.01net.com/telecharger/windows/Programmation/creation/fiches/131502.html ici] | |
| − | |||
== Réaliser le projet == | == Réaliser le projet == | ||
| Ligne 102 : | Ligne 88 : | ||
[[Fichier:maison1.jpg]] '' | [[Fichier:maison1.jpg]] '' | ||
| + | |||
| + | * [[Media:outils.zip|Fichier ZIP]] à télécharger pour construire les outils de jardinage qui serviront pour le décor | ||
| + | |||
=== Deuxièmement === | === Deuxièmement === | ||
| − | |||
| − | == | + | ''Ensuite, nous allons montrer et décrire les étapes à faire pour le montage afin que le capteur puisse fonctionner.'' |
| + | |||
| + | [[Fichier:schema.jpg]] | ||
| + | Copié puis modifié du Wikidébrouillard | ||
| + | |||
| + | ''Ci-dessus, schéma du montage à effectué pour faire fonctionner le capteur et les LEDs. Mais ne pas oublier de respecter les réglages ci-dessous :'' | ||
| + | |||
| + | '''Pour les LEDs''' | ||
| + | |||
| + | - ''Vert :'' | ||
| + | |||
| + | Court pin vers la masse | ||
| + | |||
| + | Long pin vers port 2 Arduino | ||
| + | |||
| + | - ''Rouge :'' | ||
| + | |||
| + | Court pin vers la masse | ||
| + | |||
| + | Long pin vers port A4 Arduino | ||
| + | |||
| + | - ''Jaune :'' | ||
| + | |||
| + | Court pin vers la masse | ||
| + | |||
| + | Long pin vers port A3 Arduino | ||
| + | |||
| + | |||
| + | '''Pour le capteur YL-69''' | ||
| + | |||
| + | Pin A0 vers port A5 Arduino | ||
| + | |||
| + | Ci-dessous, plusieurs images pour illustrer le bon branchement du dispositif : | ||
| + | |||
| + | [[Fichier:besoin1.jpg | 300px]] | ||
| + | |||
| + | |||
| + | [[Fichier:besoin2.jpg | 300px]] | ||
| + | |||
| + | |||
| + | [[Fichier:besoin3.jpg | 300px]] | ||
| + | |||
| + | |||
| + | [[Fichier:besoin4.jpg | 300px]] | ||
| + | |||
| + | |||
| + | [[Fichier:besoin5.jpg | 300px]] | ||
| + | |||
| + | == Réalisation du projet == | ||
| + | |||
| + | Une fois toutes ces étapes accomplies, suivre les étapes ci-dessous : | ||
| + | |||
| + | * Connecter la carte Arduino au pc à l'aide du câble USB | ||
| + | * Lancer le logiciel Arduino et copier/coller le code ci-dessous | ||
| + | * Téléverser le programme vers la carte | ||
| + | * Tester notre programme sur différents situations (voir les observations). | ||
| + | |||
| + | '''Code :''' | ||
| + | |||
| + | #include <LiquidCrystal.h> | ||
| + | #include <SPI.h> | ||
| + | #include <SD.h> | ||
| + | |||
| + | File myFile; | ||
| + | LiquidCrystal lcd(8, 9, 3, 5, 6, 7); | ||
| + | |||
| + | int ValAnalogique=0; | ||
| + | |||
| + | int delayT=500; | ||
| + | int refreshT=1000; | ||
| + | int greenLed=2; | ||
| + | int test=0; | ||
| + | int ancienval; | ||
| + | |||
| + | |||
| + | |||
| + | void setup() | ||
| + | { | ||
| + | |||
| + | pinMode(greenLed,OUTPUT); | ||
| + | pinMode(A3,OUTPUT); | ||
| + | pinMode(A4, OUTPUT); | ||
| + | pinMode(A5,INPUT); | ||
| + | Serial.begin(9600); | ||
| + | lcd.begin(16, 2); | ||
| + | if (!SD.begin(10)) { | ||
| + | return; | ||
| + | } | ||
| + | |||
| + | |||
| + | |||
| + | } | ||
| + | |||
| + | |||
| + | void loop(){ | ||
| + | |||
| + | lcd.setCursor(0,0); | ||
| + | lcd.print("niveau humidite:"); | ||
| + | lcd.setCursor(0,1); | ||
| + | ValAnalogique=analogRead(A5); | ||
| + | myFile = SD.open("toit.txt", FILE_WRITE); | ||
| + | if(test==0){ | ||
| + | if (myFile) { | ||
| + | Serial.print("Writing to test.txt..."); | ||
| + | myFile.print("valeur du capteur \t"); | ||
| + | myFile.println(ValAnalogique); | ||
| + | myFile.print("\n"); | ||
| + | myFile.close(); | ||
| + | test=1; | ||
| + | ancienval=ValAnalogique; | ||
| + | } }else if(ancienval!=ValAnalogique){ | ||
| + | if (myFile) { | ||
| + | Serial.print("Writing to test.txt..."); | ||
| + | myFile.print("valeur du capteur \t"); | ||
| + | myFile.println(ValAnalogique); | ||
| + | myFile.print("\n"); | ||
| + | myFile.close(); | ||
| + | ancienval=ValAnalogique; | ||
| + | } | ||
| + | } | ||
| + | |||
| + | |||
| + | Serial.print(" ValAnalogique : "); | ||
| + | Serial.println(ValAnalogique); | ||
| + | |||
| + | |||
| + | if (ValAnalogique>1000 ) | ||
| + | {lcd.clear(); | ||
| + | lcd.setCursor(0, 0); | ||
| + | lcd.print("niveau humidite:"); | ||
| + | lcd.setCursor(0, 1); | ||
| + | lcd.print("sechresse "); | ||
| + | |||
| + | |||
| + | |||
| + | digitalWrite(greenLed,LOW); | ||
| + | digitalWrite(A3,LOW); | ||
| + | digitalWrite(A4, HIGH); | ||
| + | } | ||
| + | else if(ValAnalogique<1000 && ValAnalogique>890) | ||
| + | {lcd.clear(); | ||
| + | lcd.setCursor(0, 0); | ||
| + | lcd.print("niveau humidite:"); | ||
| + | lcd.setCursor(0, 1); | ||
| + | lcd.print("Normal "); | ||
| + | digitalWrite(greenLed,LOW); | ||
| + | digitalWrite(A4,LOW); | ||
| + | digitalWrite(A3,HIGH); | ||
| + | } | ||
| + | else if(ValAnalogique<890) | ||
| + | {lcd.clear(); | ||
| + | lcd.setCursor(0, 0); | ||
| + | lcd.print("niveau humidite:"); | ||
| + | lcd.setCursor(0, 1); | ||
| + | lcd.print("humide "); | ||
| + | |||
| + | |||
| + | digitalWrite(A3,LOW); | ||
| + | digitalWrite(greenLed,HIGH); | ||
| + | digitalWrite(A4,LOW); | ||
| + | } | ||
| + | |||
| + | Serial.print("ValAnalogique= "); | ||
| + | Serial.print(ValAnalogique); | ||
| + | Serial.print('\n'); | ||
| + | delay(delayT); | ||
| + | |||
| + | } | ||
| + | |||
| + | |||
=== Observations === | === Observations === | ||
| − | |||
| − | + | Ci-dessous, bien observer le comportement des LEDS dans les différentes situations : | |
| − | '' | + | |
| − | '' | + | [[Fichier:maison11.jpg | 300px]] |
| + | |||
| + | '''* LED Verte :''' | ||
| + | |||
| + | Lorsque la LED verte s'allume, la plante est dans une température humide. | ||
| + | |||
| + | |||
| + | '''* LED Rouge :''' | ||
| + | |||
| + | Lorsque la LED rouge s'allume, la plante est dans une température sèche. | ||
| + | |||
| + | |||
| + | '''* LED Jaune :''' | ||
| − | ' | + | Lorsque la LED jaune s'allume, la plante est dans une température normale . |
| − | === | + | === Explications === |
| − | |||
| − | '' | + | Un capteur d'humidité est branché sur la carte Arduino pour mesurer le taux d'hydratation. Il y a le Shield SD relié à la carte Arduino pour enregistrer les données qui proviennent du capteur d'humidité qui est relié à cette dernière. |
| + | *Lorsque la valeur qui provient du capteur est inférieure à 700, la LED verte s'allume. L’écran LCD affiche "humidité". | ||
| + | *Lorsque la valeur qui provient du capteur se situe entre 700 et 1000, la LED jaune s'allume. L’écran LCD affiche "normale". | ||
| + | *Lorsque la valeur qui provient du capteur est supérieure à 1000, la LED rouge s'allume. L’écran LCD affiche "sécheresse". | ||
== Et dans la vie de tous les jours ? == | == Et dans la vie de tous les jours ? == | ||
| − | + | Le toit végétalisé peut avoir plusieurs utilités : | |
| + | * Une fonction isolante | ||
| + | * Une fonction esthétique | ||
| + | * Un coin de verdure pour ceux qui n'ont pas de jardin | ||
| + | * Une fonction de rétention d'eau (l'eau est absorbé par la terre) | ||
== Vous aimerez aussi == | == Vous aimerez aussi == | ||
| − | |||
| + | [https://fr.pinterest.com/explore/arduino/ 1000 idées sur le thème Arduino] | ||
== Sources et ressources utiles == | == Sources et ressources utiles == | ||
| − | + | ||
| + | [http://www.wikidebrouillard.org/index.php?title=Indicateur_de_l%27hydratation_d%27une_plante Wikidébrouillard] | ||
| + | |||
| + | [https://www.youtube.com/watch?v=vN-h1R1pev4 Arduino pour les nuls (YOUTUBE)] | ||
Version actuelle datée du 24 janvier 2017 à 11:13
Cette page est une fiche écrite dans le cadre de l'Inter Semestre ENIB 2017
Le contenu de cette fiche est en cours de rédaction, elle va s'étoffer pendant tout le mois de janvier !
Sommaire
[masquer]Toit Végétalisé
Solution pour végétaliser sa toiture :
Le toit végétalisé peut servir pour diverses circonstances :
- Pour alimenter une station météo autonome
- Pour s'offrir un petit coin de verdure
- Pour se protéger de la chaleur extérieur
En plus de ça, un toit végétalisé est très facile d’entretien.
Un projet simple à mettre en place et très économique !
Auteurs
Ont participé à la rédaction de cette fiche :
Outils et matériaux
1 Boite (longueur : 30 cm - largeur : 24 cm)
1 Arduino UNO
Câble USB Alimentation
Du fil électrique (manquant)
Trois résistances de 220 Ohm
Trois LED (rouge, jaune et verte)
Un capteur d'humidité
Shield SD
carte SD
De plus, il faut télécharger le logiciel Arduino qui nous servira d'outils de développement. Pour le télécharger, cliquer ici
Réaliser le projet
Comment faire étapes par étapes ?
Pour réaliser ce projet, il faut suivre les étapes, ci-dessous, dans le bon ordre.
Premièrement
Commençons par réaliser une maison en bois afin de représenter le toit végétalisé.
- Prendre une boite (couverte d'un seul côté).
- Faire un plan d'une maison ou d'une cabane.
- Acheter des plantes et de la terre à placer sur le toit.
- Recouvrir le toit d'un sac plastique avant d'y mettre la terre.
- Mettre la terre et les plantes sur le toit.
- Une fois la maison ou la cabane prête, passez à l'étape 2.
- Fichier ZIP à télécharger pour construire les outils de jardinage qui serviront pour le décor
Deuxièmement
Ensuite, nous allons montrer et décrire les étapes à faire pour le montage afin que le capteur puisse fonctionner.
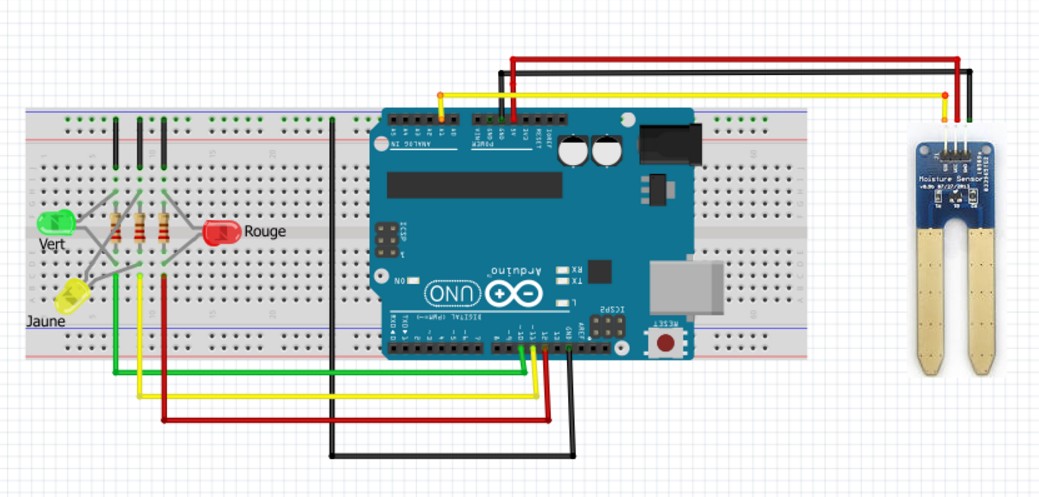 Copié puis modifié du Wikidébrouillard
Copié puis modifié du Wikidébrouillard
Ci-dessus, schéma du montage à effectué pour faire fonctionner le capteur et les LEDs. Mais ne pas oublier de respecter les réglages ci-dessous :
Pour les LEDs
- Vert :
Court pin vers la masse
Long pin vers port 2 Arduino
- Rouge :
Court pin vers la masse
Long pin vers port A4 Arduino
- Jaune :
Court pin vers la masse
Long pin vers port A3 Arduino
Pour le capteur YL-69
Pin A0 vers port A5 Arduino
Ci-dessous, plusieurs images pour illustrer le bon branchement du dispositif :
Réalisation du projet
Une fois toutes ces étapes accomplies, suivre les étapes ci-dessous :
- Connecter la carte Arduino au pc à l'aide du câble USB
- Lancer le logiciel Arduino et copier/coller le code ci-dessous
- Téléverser le programme vers la carte
- Tester notre programme sur différents situations (voir les observations).
Code :
- include <LiquidCrystal.h>
- include <SPI.h>
- include <SD.h>
File myFile; LiquidCrystal lcd(8, 9, 3, 5, 6, 7);
int ValAnalogique=0;
int delayT=500; int refreshT=1000; int greenLed=2;
int test=0; int ancienval;
void setup() {
pinMode(greenLed,OUTPUT);
pinMode(A3,OUTPUT);
pinMode(A4, OUTPUT);
pinMode(A5,INPUT);
Serial.begin(9600);
lcd.begin(16, 2);
if (!SD.begin(10)) {
return;
}
}
void loop(){
lcd.setCursor(0,0); lcd.print("niveau humidite:"); lcd.setCursor(0,1);
ValAnalogique=analogRead(A5);
myFile = SD.open("toit.txt", FILE_WRITE);
if(test==0){
if (myFile) {
Serial.print("Writing to test.txt...");
myFile.print("valeur du capteur \t");
myFile.println(ValAnalogique);
myFile.print("\n");
myFile.close();
test=1;
ancienval=ValAnalogique;
} }else if(ancienval!=ValAnalogique){
if (myFile) {
Serial.print("Writing to test.txt...");
myFile.print("valeur du capteur \t");
myFile.println(ValAnalogique);
myFile.print("\n");
myFile.close();
ancienval=ValAnalogique;
}
}
Serial.print(" ValAnalogique : ");
Serial.println(ValAnalogique);
if (ValAnalogique>1000 )
{lcd.clear();
lcd.setCursor(0, 0);
lcd.print("niveau humidite:");
lcd.setCursor(0, 1);
lcd.print("sechresse ");
digitalWrite(greenLed,LOW);
digitalWrite(A3,LOW);
digitalWrite(A4, HIGH);
}
else if(ValAnalogique<1000 && ValAnalogique>890)
{lcd.clear();
lcd.setCursor(0, 0);
lcd.print("niveau humidite:");
lcd.setCursor(0, 1);
lcd.print("Normal ");
digitalWrite(greenLed,LOW);
digitalWrite(A4,LOW);
digitalWrite(A3,HIGH);
}
else if(ValAnalogique<890)
{lcd.clear();
lcd.setCursor(0, 0);
lcd.print("niveau humidite:");
lcd.setCursor(0, 1);
lcd.print("humide ");
digitalWrite(A3,LOW); digitalWrite(greenLed,HIGH); digitalWrite(A4,LOW); }
Serial.print("ValAnalogique= ");
Serial.print(ValAnalogique);
Serial.print('\n');
delay(delayT);
}
Observations
Ci-dessous, bien observer le comportement des LEDS dans les différentes situations :
* LED Verte :
Lorsque la LED verte s'allume, la plante est dans une température humide.
* LED Rouge :
Lorsque la LED rouge s'allume, la plante est dans une température sèche.
* LED Jaune :
Lorsque la LED jaune s'allume, la plante est dans une température normale .
Explications
Un capteur d'humidité est branché sur la carte Arduino pour mesurer le taux d'hydratation. Il y a le Shield SD relié à la carte Arduino pour enregistrer les données qui proviennent du capteur d'humidité qui est relié à cette dernière.
- Lorsque la valeur qui provient du capteur est inférieure à 700, la LED verte s'allume. L’écran LCD affiche "humidité".
- Lorsque la valeur qui provient du capteur se situe entre 700 et 1000, la LED jaune s'allume. L’écran LCD affiche "normale".
- Lorsque la valeur qui provient du capteur est supérieure à 1000, la LED rouge s'allume. L’écran LCD affiche "sécheresse".
Et dans la vie de tous les jours ?
Le toit végétalisé peut avoir plusieurs utilités :
- Une fonction isolante
- Une fonction esthétique
- Un coin de verdure pour ceux qui n'ont pas de jardin
- Une fonction de rétention d'eau (l'eau est absorbé par la terre)
Vous aimerez aussi
1000 idées sur le thème Arduino