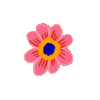Utilisateur:Antonydbzh : Différence entre versions
(→test) |
|||
| (29 révisions intermédiaires par le même utilisateur non affichées) | |||
| Ligne 1 : | Ligne 1 : | ||
[[Fichier:Geekoten-github-light.jpg|100px|gauche|picto Antony]] | [[Fichier:Geekoten-github-light.jpg|100px|gauche|picto Antony]] | ||
| + | ==idée de POCL== | ||
| + | Le pong 1D à distance !!! | ||
| + | http://catalogue.mundaneum.org/index.php/Detail/objects/115262 | ||
| + | ==Test image== | ||
| + | {|class=wikitable | ||
| + | | style="padding: 10px; background-color:#fff05e;" | Exemple de style="padding:10px" | ||
| + | |- | ||
| + | | style="padding: 50px" | Exemple de style="padding:50px"<br/><br/>Spécifiez le remplissage sur '''chaque cellule''' | ||
| + | |- | ||
| + | | style="padding: 10px; background-color:#fff05e;" | Exemple de style="padding:100px" | ||
| + | |} | ||
| + | |||
| + | <gallery widths=200 heights=200> | ||
| + | Fichier:BC2017.png|Lorem ipsum | ||
| + | Fichier:BC2017.png|Lorem ipsum dolor sit amet, consetetur sadipscing elitr, sed diam nonumy eirmod tempor invidunt ut | ||
| + | Fichier:BC2017.png|Lorem ipsum | ||
| + | Fichier:BC2017.png|Lorem ipsum | ||
| + | Fichier:BC2017.png|Lorem ipsum | ||
| + | </gallery> | ||
==projet 2024== | ==projet 2024== | ||
* https://www.thingiverse.com/thing:5780758 | * https://www.thingiverse.com/thing:5780758 | ||
| + | * https://electronoobs.com/eng_arduino_tut181.php | ||
| + | * https://makerworld.com/fr/models/873006#profileId-825284 | ||
| + | * Bac à sable à réalité augmentée : https://web.cs.ucdavis.edu/~okreylos/ResDev/SARndbox/Download.html | ||
==test== | ==test== | ||
| Ligne 10 : | Ligne 32 : | ||
<iframe width="100%" height="800px" frameborder="0" allowfullscreen allow="geolocation" src="//umap.openstreetmap.fr/fr/map/monuments-a-voir-en-bretagne_1131971?scaleControl=false&miniMap=false&scrollWheelZoom=false&zoomControl=true&editMode=disabled&moreControl=true&searchControl=null&tilelayersControl=null&embedControl=null&datalayersControl=true&onLoadPanel=none&captionBar=false&captionMenus=true"></iframe><p><a href="//umap.openstreetmap.fr/fr/map/monuments-a-voir-en-bretagne_1131971?scaleControl=false&miniMap=false&scrollWheelZoom=true&zoomControl=true&editMode=disabled&moreControl=true&searchControl=null&tilelayersControl=null&embedControl=null&datalayersControl=true&onLoadPanel=none&captionBar=false&captionMenus=true">Voir en plein écran</a></p> | <iframe width="100%" height="800px" frameborder="0" allowfullscreen allow="geolocation" src="//umap.openstreetmap.fr/fr/map/monuments-a-voir-en-bretagne_1131971?scaleControl=false&miniMap=false&scrollWheelZoom=false&zoomControl=true&editMode=disabled&moreControl=true&searchControl=null&tilelayersControl=null&embedControl=null&datalayersControl=true&onLoadPanel=none&captionBar=false&captionMenus=true"></iframe><p><a href="//umap.openstreetmap.fr/fr/map/monuments-a-voir-en-bretagne_1131971?scaleControl=false&miniMap=false&scrollWheelZoom=true&zoomControl=true&editMode=disabled&moreControl=true&searchControl=null&tilelayersControl=null&embedControl=null&datalayersControl=true&onLoadPanel=none&captionBar=false&captionMenus=true">Voir en plein écran</a></p> | ||
| − | |||
| − | |||
| − | |||
| − | |||
</html> | </html> | ||
==Mes pages préférées== | ==Mes pages préférées== | ||
| + | * Voir [[Pages de maintenance du wiki]] | ||
* a explorer : https://www.youtube.com/watch?v=6jzG-BMannc | * a explorer : https://www.youtube.com/watch?v=6jzG-BMannc | ||
* le modèle de menu dataviz [[Modèle:MenuDataviz]] | * le modèle de menu dataviz [[Modèle:MenuDataviz]] | ||
| Ligne 728 : | Ligne 747 : | ||
==autre== | ==autre== | ||
| + | ===outils wiki=== | ||
| + | ?action=purge | ||
| + | |||
| + | modifier l'en-tête du site : [[MediaWiki:Sitenotice]] | ||
Version actuelle datée du 4 juillet 2025 à 15:07
Sommaire
- 1 idée de POCL
- 2 Test image
- 3 projet 2024
- 4 test
- 5 Mes pages préférées
- 6 Audio
- 7 Master HST
- 8 Réalisations en cours
- 9 Petit bot
- 10 Qu'est-ce donc ?
- 11 40 ans des petits débrouillards
- 12 Code Arduino
- 13 Pour des BAM
- 14 A explorer
- 15 site de bidouille numérique à explorer
- 16 recherches POCL
- 17 Recherches critiques
- 18 Reflexions IOT
- 19 Mon capteur
- 20 Standards de code en C++
- 21 janvier2020
- 22 test encapsul pad
- 23 des gens qui font des trucs
- 24 Mes raccourcis
- 25 idées
- 26 robots
- 27 Quelques envies
- 28 relire
- 29 docs
- 30 outils
- 31 Réflexion Fablab
- 32 comment faire un tableau
- 33 ou faire ses courses
- 34 Les machines qui me plaisent
- 35 mes tests
- 36 mapping vidéo avec processing
- 37 Autres sources
- 38 test MQTT et Node-red
- 39 MQTT over Websocket
- 40 Encapsulation page web
- 41 autre
idée de POCL
Le pong 1D à distance !!! http://catalogue.mundaneum.org/index.php/Detail/objects/115262
Test image
| Exemple de style="padding:10px" |
| Exemple de style="padding:50px" Spécifiez le remplissage sur chaque cellule |
| Exemple de style="padding:100px" |
projet 2024
- https://www.thingiverse.com/thing:5780758
- https://electronoobs.com/eng_arduino_tut181.php
- https://makerworld.com/fr/models/873006#profileId-825284
- Bac à sable à réalité augmentée : https://web.cs.ucdavis.edu/~okreylos/ResDev/SARndbox/Download.html
test
Mes pages préférées
- Voir Pages de maintenance du wiki
- a explorer : https://www.youtube.com/watch?v=6jzG-BMannc
- le modèle de menu dataviz Modèle:MenuDataviz
ServoLaser
- https://github.com/vinjo-skills/laseerwithservo/blob/main/laseerwithservo.ino
- https://github.com/Robu-In/Laser-Machine/tree/main/STL%20files
Expé
- MP3-TF-16P vs DFPlayer : https://www.youtube.com/watch?v=LJXM1KGWEKg
- http://digitaltown.co.uk/components17dfminiplayer.php
- https://www.youtube.com/watch?v=azs2dGFUoJw
- https://peertube.fr/w/rcVFXvkPFbgFjuk3DjZGbR
- https://www.voltpaperscissors.com/rgb-touchcube
- https://scribouilli.org/
- http://fabrico.fr/
- une nouvelle page préférée
- Aide à la syntaxe
- Mode d'emploi
- Penn Avel : SOS, j'ai des problèmes
- Mon compte Instagram tralalère
Intéressant nouveau type de pad : https://demo.codimd.org/ Bonjour,
Je m'occupe des usages du numérique et de l'innovation aux petits débrouillards Grand Ouest. on peut me joindre par téléphone au 06 85 17 62 95 et par mail en cliquant ici.
Discusciences : https://vimeo.com/manage/videos/18972895
https://code.highcharts.com/highcharts.js
Audio
ESP32
- pour lire un fichier mp3 distant : https://github.com/RoboMagus/esphome-ESP32-audioI2S
- https://circuitdigest.com/microcontroller-projects/esp32-based-internet-radio-using-max98357a-i2s-amplifier-board
- https://www.instructables.com/Internet-Radio-Using-an-ESP32/
- https://github.com/K1WIZ/ESP32Radio
ESP8266
Master HST
2023-2024
- https://mypads2.framapad.org/mypads/?/mypads/group/masterhst-z91tfu9dl/pad/view/stagemediation23-24-qp1ic29f0
- Télécharger les docs
Obsolète
- musée de l'Internet : https://neal.fun/internet-artifacts/first-mp3/
- Media:FichetypeAnimationM1-EHST-2023.odt
- https://upload.wikimedia.org/wikipedia/commons/8/89/Blooms_rose_fr.svg
- Media:Ficheanimation.odt
- https://www.meirieu.com/PATRIMOINE/lespedagogues.htm
- Media:ConnaissancedesPublics.odt
- Media:Activitespourlesetudiants.pdf
- Media:GrilleObservationFDLS2023.odt
Réalisations en cours
Petit bot
https://www.instructables.com/MechaMaven-the-Educational-Robot-Explorer/
ESP32 MINI TV
Inspirations :
- https://www.thingiverse.com/thing:6330378
- https://www.instructables.com/Mini-Retro-TV/
- https://github.com/atomic14/esp32-tv
- https://www.youtube.com/@atomic14
surtout çui-ci : https://www.youtube.com/watch?v=y51j2k0CUp8
affichage d'image sur le TFT ILI9341 : https://www.xtronical.com/esp32ili9341/
escape game
https://gusandco.net/2024/01/31/creer-un-escape-game-pedagogique-le-guide-complet/
https://www.youtube.com/watch?v=XTrP3Fah3Fk
satellite tracker
jeu à led
- Tetris geants : https://electronoobs.com/eng_arduino_tut104.php
👉Don't forget to have fun with the kids while doing the project.
— Cute Lava (@OffiCuteLava) January 31, 2020
➡️ Follow us @officutelava👍
➡️ Video by @stevenkroon 👏👏#microcontroller #engineers #Electronic #engineering #technology #electronics #diyprojects #arduino #arduinoproject #arduinofun #kids #fun pic.twitter.com/JvCprJGtyo
- jeu pour PAPIFAB - https://www.youtube.com/watch?v=vKiWkSPpyaA
- voir https://ladigitale.dev/
- https://ressources.labomedia.org/boiteayeah
- tuto solenoid : https://www.youtube.com/watch?v=UbvL0gGQGys
- les trucs animé avec bandes noires : kinegrammes : https://www.instructables.com/Kinegram-or-Analogous-Boomerang-Animation/
- Voir Capteur CO2 moins cher : SCD40 ou SCD41
- Son lu par ESP8266(D1 mini) : https://www.youtube.com/watch?v=SPa9SMyPU58
- wave lu par esp32 : https://www.instructables.com/ESP-32-Based-Audio-Player/
Se former à Blender
- En général, en anglais : https://www.youtube.com/watch?v=B0J27sf9N1Y
- Modéliser une banane : https://www.youtube.com/watch?v=D8g74tG9oHQ
- Débutant en français : https://www.youtube.com/watch?v=WUqZkyFBtYs
- débétant français modéliser un ordi : https://www.youtube.com/watch?v=d93bu-2rnOE
Qu'est-ce donc ?
40 ans des petits débrouillards
- https://www.youtube.com/watch?v=-9HLzS__r5s
- https://www.youtube.com/watch?v=bScwFvvntWc
- https://www.youtube.com/watch?v=Tp4rjFXos8k
Code Arduino
Pensez à cette formidable ressource : https://zestedesavoir.com/tutoriels/686/arduino-premiers-pas-en-informatique-embarquee/746_les-capteurs-et-lenvironnement-autour-darduino/3434_generalites-sur-les-capteurs/
<syntaxhighlight lang="Arduino" line>
</syntaxhighlight>
1 /*
2 Blink
3
4 Turns an LED on for one second, then off for one second, repeatedly.
5
6 Most Arduinos have an on-board LED you can control. On the UNO, MEGA and ZERO
7 it is attached to digital pin 13, on MKR1000 on pin 6. LED_BUILTIN is set to
8 the correct LED pin independent of which board is used.
9 If you want to know what pin the on-board LED is connected to on your Arduino
10 model, check the Technical Specs of your board at:
11 https://www.arduino.cc/en/Main/Products
12
13 modified 8 May 2014
14 by Scott Fitzgerald
15 modified 2 Sep 2016
16 by Arturo Guadalupi
17 modified 8 Sep 2016
18 by Colby Newman
19
20 This example code is in the public domain.
21
22 https://www.arduino.cc/en/Tutorial/BuiltInExamples/Blink
23 */
24
25 // the setup function runs once when you press reset or power the board
26 void setup() {
27 // initialize digital pin LED_BUILTIN as an output.
28 pinMode(LED_BUILTIN, OUTPUT);
29 }
30
31 // the loop function runs over and over again forever
32 void loop() {
33 digitalWrite(LED_BUILTIN, HIGH); // turn the LED on (HIGH is the voltage level)
34 delay(1000); // wait for a second
35 digitalWrite(LED_BUILTIN, LOW); // turn the LED off by making the voltage LOW
36 delay(1000); // wait for a second
37 }
1 /*
2 Blink
3
4 Turns an LED on for one second, then off for one second, repeatedly.
5
6 Most Arduinos have an on-board LED you can control. On the UNO, MEGA and ZERO
7 it is attached to digital pin 13, on MKR1000 on pin 6. LED_BUILTIN is set to
8 the correct LED pin independent of which board is used.
9 If you want to know what pin the on-board LED is connected to on your Arduino
10 model, check the Technical Specs of your board at:
11 https://www.arduino.cc/en/Main/Products
12
13 modified 8 May 2014
14 by Scott Fitzgerald
15 modified 2 Sep 2016
16 by Arturo Guadalupi
17 modified 8 Sep 2016
18 by Colby Newman
19
20 This example code is in the public domain.
21
22 https://www.arduino.cc/en/Tutorial/BuiltInExamples/Blink
23 */
24
25 // the setup function runs once when you press reset or power the board
26 void setup() {
27 // initialize digital pin LED_BUILTIN as an output.
28 pinMode(LED_BUILTIN, OUTPUT);
29 }
30
31 // the loop function runs over and over again forever
32 void loop() {
33 digitalWrite(LED_BUILTIN, HIGH); // turn the LED on (HIGH is the voltage level)
34 delay(1000); // wait for a second
35 digitalWrite(LED_BUILTIN, LOW); // turn the LED off by making the voltage LOW
36 delay(1000); // wait for a second
37 }
1 /*
2 Blink
3
4 Turns an LED on for one second, then off for one second, repeatedly.
5
6 Most Arduinos have an on-board LED you can control. On the UNO, MEGA and ZERO
7 it is attached to digital pin 13, on MKR1000 on pin 6. LED_BUILTIN is set to
8 the correct LED pin independent of which board is used.
9 If you want to know what pin the on-board LED is connected to on your Arduino
10 model, check the Technical Specs of your board at:
11 https://www.arduino.cc/en/Main/Products
12
13 modified 8 May 2014
14 by Scott Fitzgerald
15 modified 2 Sep 2016
16 by Arturo Guadalupi
17 modified 8 Sep 2016
18 by Colby Newman
19
20 This example code is in the public domain.
21
22 https://www.arduino.cc/en/Tutorial/BuiltInExamples/Blink
23 */
24
25 // the setup function runs once when you press reset or power the board
26 void setup() {
27 // initialize digital pin LED_BUILTIN as an output.
28 pinMode(LED_BUILTIN, OUTPUT);
29 }
30
31 // the loop function runs over and over again forever
32 void loop() {
33 digitalWrite(LED_BUILTIN, HIGH); // turn the LED on (HIGH is the voltage level)
34 delay(1000); // wait for a second
35 digitalWrite(LED_BUILTIN, LOW); // turn the LED off by making the voltage LOW
36 delay(1000); // wait for a second
37 }
Pour des BAM
A explorer
- https://www.kiwix.org/en/downloads/macos/
- https://cargocollective.com/toydesign/Praxinoscope
- https://www.playmodes.com/portfolio-category/coding/
- http://www.vivienroussel.com/memoire/
- https://arduino-france.site/jeu-dinosaur/
- https://www.aranacorp.com/fr/rendez-votre-robot-interactif-avec-un-ecran-lcd16x2/
- https://histoiresetfablab.wordpress.com/
- TagTool pour iPad uniquement : https://www.omai.at/tagtool/
- https://www.tubefr.com/comment-construire-une-valise-tagtool.html
- https://arduinogetstarted.com/arduino-tutorials
Synthétiseur
- https://www.instructables.com/Synthesizer/
- https://www.instructables.com/Open-MIDI-Sax-Build-Your-Own-MIDI-Wind-Controller-/
ecran LCD 1602 I2C
site de bidouille numérique à explorer
robots
ESP8266
- https://www.youtube.com/watch?v=IIl5nDjfkjY
- https://www.youtube.com/watch?v=jIOTzaeh7fs&t=152s
- https://www.youtube.com/watch?v=Wm1xKj4bKsY
- RNT Ruban de Led : https://randomnerdtutorials.com/guide-for-ws2812b-addressable-rgb-led-strip-with-arduino/
- Wifimanager : http://www.martyncurrey.com/esp8266-and-the-arduino-ide-part-5-adding-wifimanager/
- identifiant de l'esp : client.publish("DocTest/ChipID", String(ESP.getChipId()).c_str()); ESP.getChipId() renvoie un entier
- https://techtutorialsx.com/2017/04/26/esp8266-flash-chip-information-functions/
- https://forum.arduino.cc/t/mqtt-with-esp32-gives-timeout-exceeded-disconnecting/688723/7
Sons
- R2D2 : https://www.instructables.com/R2D2-Sound-Generator/
- Meilleure fonction tone : https://playground.arduino.cc/Code/ToneAC/
recherches POCL
- Dessiner des formes en fonction des données https://www.open-electronics.org/draw-patterns-with-arduino/
- la lutherie numérique de labomedia https://labomedia.org/oeuvres-interactives/exposition-de-lutheries-numeriques/
- visualiser des capteurs avec arduino https://www.electroschematics.com/visualizing-data-arduino/
Recherches critiques
- https://labomedia.org/labomedia/
- https://artlabo.org/
- https://www.makery.info/2020/02/08/les-rencontres-artlabo-recits-des-temps-futurs-a-bourges/
- https://disnovation.org/index.php
- https://lafun.fr/
Reflexions IOT
Mon capteur
Standards de code en C++
janvier2020
- MPR121, la touchboard inspirée de bare conductive : https://www.hackster.io/talofer99/turn-almost-any-surface-into-a-touch-button-with-mpr121-cc4205
- esp32 cam, la voiture avec camera : https://www.youtube.com/watch?v=HedMwVT6J3M
poule story : https://www.hackster.io/BnBe_Club/video-capture-using-the-esp32-cam-board-c61ad7
au sujet ds diférence de wifi 5 et 2,4Ghz : https://www.linksys.com/fr/support-article?articleNum=134478
interface Raspi : https://www.networkshare.fr/2015/05/tuto-dashboard-raspberry-pi-dashing/
test encapsul pad
des gens qui font des trucs
- http://www.antoninfourneau.com/
- https://www.niklasroy.com/workshop/69/surprise-control
- Hannah Perner-Wilson Voir ici http://www.kobakant.at/DIY/ et là https://www.youtube.com/watch?v=h6P8DzEG_7A
- Coralie Gourguechon : https://www.coraliegourguechon.fr/Anatomical-board-of-a-speaker
- http://arborescenceselectroniques.com/
- http://florianpineau.fr/
Mes raccourcis
- Le menu de gauche est éditable (avec les droits admin pour éviter les abus) via la page Mediawiki:sidebar.
Les éléments de menu y sont organisés comme des listes à puces, où les puces de premier niveau sont des sous-ensembles du menu et les puces de deuxième niveau des éléments (en général des liens)
Doc brodeuse numérique
- Sur le wiki de ping : https://fablabo.net/wiki/Brodeuse_Num%C3%A9rique_BrotherNV800E/Modedemploi/Modedemploi
- logiciele open-source forké de Inkscape : https://inkstitch.org/
- modèle acquise par la ville de Brest sur recommandation des Fabriques : Memory Craft 500E
Les messages généraux
Il sont diffusés sur toutes les pages.
Par exemple, le code suivant :
[[Fichier:BC2017.png|50px]]
<font color="#b13ebf">
{{grossir|Nouveau en mars 2019 : Mise à jour du site et nouvelle barre d'édition}}
</font>
donne en haut de toutes les pages du wiki, l'affichage suivant :
![]() Nouveau en mars 2019 : Mise à jour du site et nouvelle barre d'édition
Nouveau en mars 2019 : Mise à jour du site et nouvelle barre d'édition
idées
- jeu éducatif au code "Primo" : https://www.kickstarter.com/projects/1039674461/primo-teaching-programming-logic-to-children-age-4?ref=category
- un oeil sur Kano : https://www.kickstarter.com/projects/alexklein/kano-a-computer-anyone-can-make
- http://www.laboiteverte.fr/des-cubes-qui-sarrangent-de-differentes-manieres/
Machine à Cocktails : http://yujiangtham.com/2014/05/30/build-your-very-own-drink-mixing-robot-part-2/
robots
https://www.youtube.com/watch?v=8VvYu1fWyxA
Avec mini ecran de tele pour faire la bouche : https://www.youtube.com/watch?v=bO-DWWFolPw
Quelques envies
http://www.instructables.com/id/Wiebelbot/?ALLSTEPS
http://3dprint.com/17665/robopuppet-3d-print/
http://3dprint.com/19709/3d-printed-zortrax-robots/
relire
http://wiki.fablab.is/wiki/ConditionsForFabLabLabel/fr
http://wiki.fablab.is/wiki/Portal:Labs
docs
argile virtuelle : http://vrclay.com/
logicielle de création pour découpage 2D et structures en faite par assemblage de plans : http://flatfab.com/
site de DiY : http://www.humanosphere.info/2014/10/fabriquer-vos-meubles-ca-vous-dirait-des-plans-gratuits/
outils
Réflexion Fablab
https://lite2.framapad.org/p/TlauzTjtu2
critique Fabab (source : liste fablab-fr, mail de Thomas Fourmond) :
- http://www.plateforme-echange.org/spip.php?article102
- http://usinette.org/le-projet-usinette/article/usinette-hors-sujet-fablab
- http://sniadecki.wordpress.com/2012/11/16/louart-fab-labs/
- http://www.fypeditions.com/resoudre-laberration-du-solutionnisme-technologique-evgeny-morozov/
- http://lepassagerclandestin.fr/catalogue/essais/utopie-du-logiciel-libre.html
comment faire un tableau
| Texte de l’en-tête | Texte de l’en-tête | Texte de l’en-tête |
|---|---|---|
| Texte de la cellule 1 | Texte de la cellule 2 | Texte de la cellule 3 |
| Texte de la cellule | Texte de la cellule | Texte de la cellule |
| Texte de la cellule | Texte de la cellule | Texte de la cellule |
ou faire ses courses
http://www.hobbyking.com/hobbyking/store/__662__HXT900_9g_1_6kg_12sec_Micro_Servo.html
Les machines qui me plaisent
- http://www.makeblock.cc/xy-plotter-robot-kit/
- https://glowforge.com/
- http://latelier-des-chercheurs.fr/
mes tests
Fichier:HP Outil Idéalisation-2.odt
Fichier:HP Portrait chinois-2.odt
mapping vidéo avec processing
Traduction sauvage de la page : https://fh-potsdam.github.io/doing-projection-mapping/processing-keystone/
Taille vidéo projecteurs :
- 1080p : 1920 X 1080
- 720p : 1280 X 720
- 480p : 720 X 480
- 4K : 3840 X 2160
- 8K : 7680 X 4320
Nous devons d'abord ajuster la taille du sketch à la sortie de nos projecteurs. Recherchez la ligne suivante et insérez la largeur et la hauteur de votre projecteur (dans cet ordre).
size (800, 600, P3D);
Lors de l'exécution de notre sketch, nous obtiendrons maintenant une fenêtre qui correspond à notre sortie. Exécutez-le comme une fenêtre plein écran en appuyant sur le bouton d'agrandissement en haut de celui-ci ou démarrez le sketch en mode présentation directement à partir de Traitement.
| Keycombo | Description |
|---|---|
| ⌘ + R | exécute le sketch |
| ⇧ + ⌘ + R | exécute le sketch en mode présentation |
Le paramètre suivant que nous devons ajuster est la ligne qui crée notre surface. Recherchez la ligne suivante et modifiez les valeurs à la taille souhaitée ou laissez-les telles quelles. Selon ce que devrait être votre sortie.
surface = ks.createCornerPinSurface(400, 300, 20);
Le premier paramètre est la largeur - width -, le second la hauteur - height - et le troisième la résolution - resolution - de la surface. Ces valeurs doivent correspondre au paramètre suivant que nous devons ajuster.
offscreen = createGraphics(400, 300, P3D);
Il s'agit de la taille des graphiques que nous allons générer dans Processing. Nous ne rendons rien directement dans la fenêtre de l'application. Au lieu de cela, la bibliothèque prend un graphique rendu hors écran et le déforme dans la surface du coin. Cela signifie que chaque sortie graphique de Processing que nous voulons avoir déformée doit être appelée comme un descendant de l'objet offscreen PGraphics. Voir la référence Processing pour plus d'informations. Les lignes suivantes dans l'esquisse obtiennent la position transformée de la souris et ajoutent la sortie graphique au tampon hors écran.
PVector surfaceMouse = surface.getTransformedMouse(); offscreen.beginDraw(); offscreen.background(255); offscreen.fill(0, 255, 0); offscreen.ellipse(surfaceMouse.x, surfaceMouse.y, 75, 75); offscreen.endDraw();
Tout ce que vous voulez sur votre objet doit être entre les lignes offscreen.beginDraw(); et offscreen.endDraw();. Après cela, nous envoyons l'objet PGraphics à la surface Keystone et le rendons à l'écran avec la ligne suivante.
surface.render(offscreen);
Vous pouvez maintenant déformer votre surface. Appuyez sur «c» et vous obtiendrez des poignées à chaque coin. pour plus de commodité, deux autres commandes sont implémentées. «S» enregistre votre scène dans un fichier .xml. "L" charge une scène à partir de ce fichier.
| Key | Description |
|---|---|
| s | sauvegarde la scène |
| l | charge la scène |
| c | édite les poignées à chaque coin |
Vous savez l'essentiel ! Si vous souhaitez cartographier plusieurs surfaces, il vous suffit de :
- créer un objet PGraphics pour chaque surface
- créer un objet CornerPinSurface pour chaque surface
- les initialiser
- dessiner dans vos tampons hors écran
- ajoutez-les tous à la commande surface.render (PGraphics).
Exemples
Dans le référentiel, vous pouvez trouver trois exemples de traitement. Pour les exécuter, vous devez télécharger le dossier entier et ouvrir les fichiers .pde dans Traitement. Voir le répertoire examples / Processing / Keystone pour les croquis.
Ex. CornerPin
Ceci est l'exemple de base tiré de la bibliothèque Keystone. Il déforme une surface comme expliqué ci-dessus.
| Key | Description |
|---|---|
| s | sauvegarde la scène |
| l | charge la scène |
| c | édite les poignées à chaque coin |
Ex. CornerPinVideo
| Key | Description |
|---|---|
| s | sauvegarde la scène |
| l | charge la scène |
| c | édite les poignées à chaque coin |
| p | play/pause the video |
Cet exemple montre comment utiliser une vidéo à l'intérieur de votre surface. Vous pouvez le lire / le mettre en pause en appuyant sur «p».
Ex. CornerPinMultiSurface
L'exemple MultiSurface montre l'utilisation de deux surfaces qui forment un coin. Tous les traits de touche des exemples CornerPin s'appliquent.
| Key | Description |
|---|---|
| s | sauvegarde la scène |
| l | charge la scène |
| c | édite les poignées à chaque coin |
Référence Keystone
Pour un aperçu plus approfondi de la bibliothèque Keystone. Aller à : http://keystonep5.sourceforge.net/reference/index.html
Autres sources
- tuto vidéo et processing : http://www.silentlycrashing.net/p5/libs/video/
- projection sur formes 3D : https://vvvv.org/documentation/how-to-project-on-3d-geometry
- http://www.inimart.com/inimart/pmtutorial-processingspoutsyphonmapio-winosx/
Arduino et Processing
- Arduino et Processing : https://forum.processing.org/two/discussion/25365/play-video-using-processing-arduino-and-pir-sensor
- Arduino et Processing : https://discourse.processing.org/t/volume-control-with-analog-sensor-arduino-processing/6122/7
test MQTT et Node-red
MQTT over Websocket
Encapsulation page web
autre
outils wiki
?action=purge
modifier l'en-tête du site : MediaWiki:Sitenotice