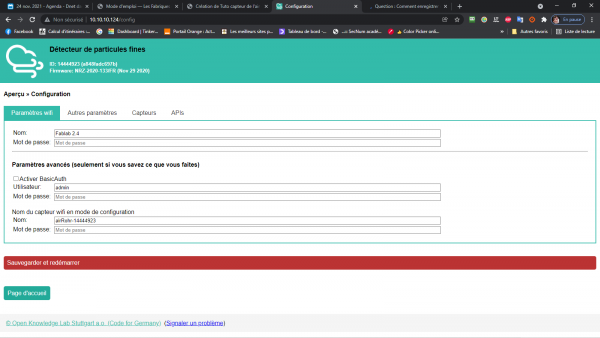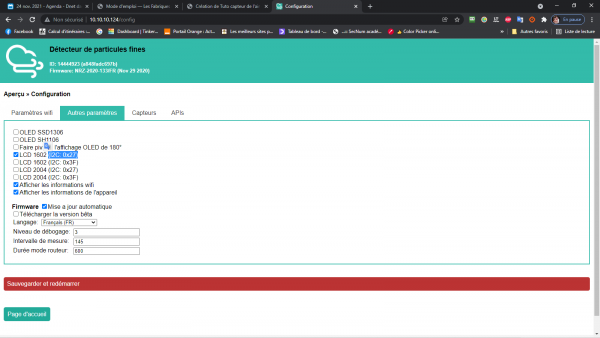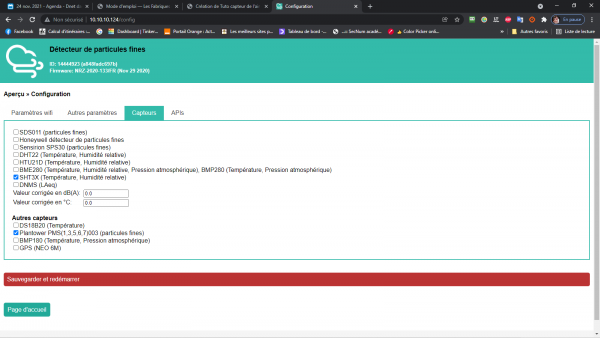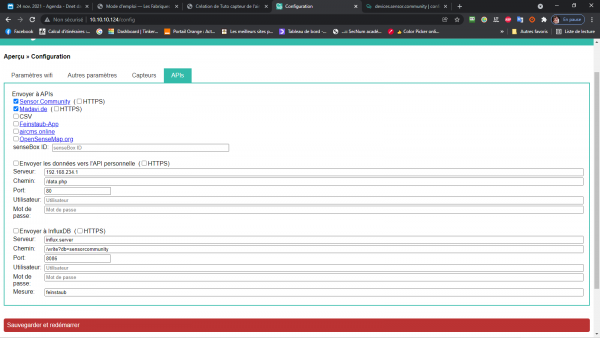Tuto capteur de l'air : Différence entre versions
(→Pas à pas) |
(→Pas à pas) |
||
| (3 révisions intermédiaires par le même utilisateur non affichées) | |||
| Ligne 15 : | Ligne 15 : | ||
==Pas à pas== | ==Pas à pas== | ||
| − | # | + | # Pas tous à la fois ! |
| − | # | + | # si plusieurs personnes font le tuto en même temps, il faut que cette étape soit un capteur après un autre capteur sinon vous ne saurez pas quel réseau wifi appartient à quel capteur ! |
| − | # | + | # brancher le capteur |
| − | # | + | # aller dans les paramètres wifi de votre ordinateur, noter sur une feuille le nom AIRROHR-xxxxxxx : xxxxxxxx correspond a l'ID du capteur, il est propre à chaque capteur, cliquer sur connecter |
| − | # | + | # une fois connecté sur le wifi du capteur, ouvrir un navigateur WEB, dans la barre du navigateur inscrire 192.168.4.1 (parfois le navigateur s'ouvre seul avec l'adressage 192.168.4.1) |
| − | # | + | # À PARTIR DE CE MOMENT IL NE FAUT PLUS APPUYER SUR ENTRÉE (sinon le capteur redémarre sans les bons paramètres) |
| − | # | + | # choisir le bon wifi (voir Image 1 : paramètres Wifi) (soit un galet, soit un partage de connexion, il faut un w) |
| − | # | + | # rentrer le mot de passe |
| − | # | + | # On clique maintenant sur l'onglet autres paramètres (voir Image 2 : Paramètres écran LCD), on va paramétrer l'écran lcd, on clique sur LCD 1602 (I2C: 0x27) |
| − | # | + | # sur la même page dans l'onglet capteur (voir |
| + | Image 3 : paramètre du capteur), déclic SDS011 et DHT22 et a la place on clique sur STHT3X et plantower PMS7003 | ||
| + | # ON PEUT MAINTENANT cliquer sur sauvegarder et redémarrer | ||
| − | + | Image 1 : paramètres Wifi | |
| − | [[Fichier: | + | [[Fichier:Capture ecran wifi capteur .png|600px]] |
| − | [[Fichier:Parametre du capteur de l'air.png| | + | Image 2 : Paramètres écran LCD |
| + | |||
| + | [[Fichier:Parametrage de l'ecran lcd du capteur de l'air .png|600px]] | ||
| + | |||
| + | Image 3 : paramètre du capteur | ||
| + | |||
| + | [[Fichier:Parametre du capteur de l'air.png|600px]] | ||
pour info voici les paramètres du dernier onglet (ne pas modifier) | pour info voici les paramètres du dernier onglet (ne pas modifier) | ||
| − | [[Fichier:Dernier onglet API .png| | + | [[Fichier:Dernier onglet API .png|600px]] |
le capteur est à présent paramétré, il faut désormais rejoindre la sensor community pour cela aller sur le lien suivant | le capteur est à présent paramétré, il faut désormais rejoindre la sensor community pour cela aller sur le lien suivant | ||
Version actuelle datée du 30 mars 2022 à 09:11
Voici un tutoriel pour le capteur de l'air penn avel. Ce tuto est à utiliser en animation
Sommaire
préalable
le code doit être déjà sur l'esp8266
voir ce lien (lien vers le tuto : Penn Avel : Charger le code dans l'électronique)
le branchement doit être fait
voir le lien (lien vers le tuto : Penn Avel : Réaliser le montage électronique)
n'oubliez le site Super Brest
Pas à pas
- Pas tous à la fois !
- si plusieurs personnes font le tuto en même temps, il faut que cette étape soit un capteur après un autre capteur sinon vous ne saurez pas quel réseau wifi appartient à quel capteur !
- brancher le capteur
- aller dans les paramètres wifi de votre ordinateur, noter sur une feuille le nom AIRROHR-xxxxxxx : xxxxxxxx correspond a l'ID du capteur, il est propre à chaque capteur, cliquer sur connecter
- une fois connecté sur le wifi du capteur, ouvrir un navigateur WEB, dans la barre du navigateur inscrire 192.168.4.1 (parfois le navigateur s'ouvre seul avec l'adressage 192.168.4.1)
- À PARTIR DE CE MOMENT IL NE FAUT PLUS APPUYER SUR ENTRÉE (sinon le capteur redémarre sans les bons paramètres)
- choisir le bon wifi (voir Image 1 : paramètres Wifi) (soit un galet, soit un partage de connexion, il faut un w)
- rentrer le mot de passe
- On clique maintenant sur l'onglet autres paramètres (voir Image 2 : Paramètres écran LCD), on va paramétrer l'écran lcd, on clique sur LCD 1602 (I2C: 0x27)
- sur la même page dans l'onglet capteur (voir
Image 3 : paramètre du capteur), déclic SDS011 et DHT22 et a la place on clique sur STHT3X et plantower PMS7003
- ON PEUT MAINTENANT cliquer sur sauvegarder et redémarrer
Image 1 : paramètres Wifi
Image 2 : Paramètres écran LCD
Image 3 : paramètre du capteur
pour info voici les paramètres du dernier onglet (ne pas modifier)
le capteur est à présent paramétré, il faut désormais rejoindre la sensor community pour cela aller sur le lien suivant
Rejoindre le réseau sensor community
https://devices.sensor.community/
pour se créer un compte, il faut cliquer sur vous connecter
https://devices.sensor.community/login
et ensuite s'enregistrer
À vous de mettre votre adresse mail et un mot de passe, puis de valider le mail que vous allez recevoir, il faut donc que vous connaissez vos identifiants de connexion a votre boite mail, le mail peut prendre quelques minutes pour atterrir dans votre boite.
Une fois le mail valide vous pouvez retourner sur la page de connexion et vous connectez
cliquer sur enregistrer un nouveau détecteur
Enregistrement d'un détecteur
| Rubrique | Que mettre ? |
|---|---|
| ID du détecteur | indiquer les chiffres que nous avons noté au debut du tuto xxxxxxx seulement les chiffres |
| platine | esp8266 |
Informations de base
indiquer l'adresse où seras le capteur
Informations complémentaires
- À vous de voir si vous souhaiter indique la position exacte sur la carte collaborative
- indiquer la hauteur au-dessus du sol en CM ainsi que sa position
- 1-dans le jardin 10-cote rue
Configuration du matériel
| Rubrique | Que mettre ? |
|---|---|
| type de capteur | PMS7003 (au lieu de SDS011) |
| type de capteur | SHT30 (au lieu de DHT22) |
ensuite cliquer sur chercher une adresse , la carte vas se placer sur l'adresse que vous avez indiquer
VOUS POUVEZ MAINTENANT ENREGISTRER LA CONFIGURATION