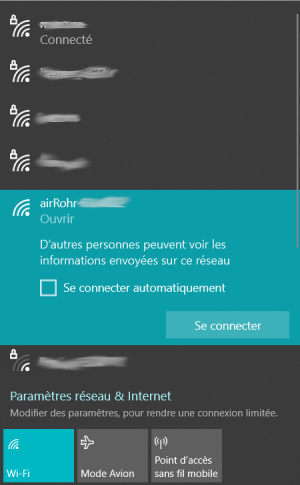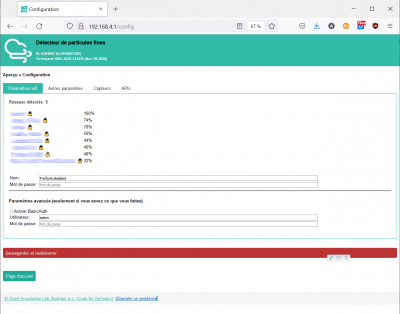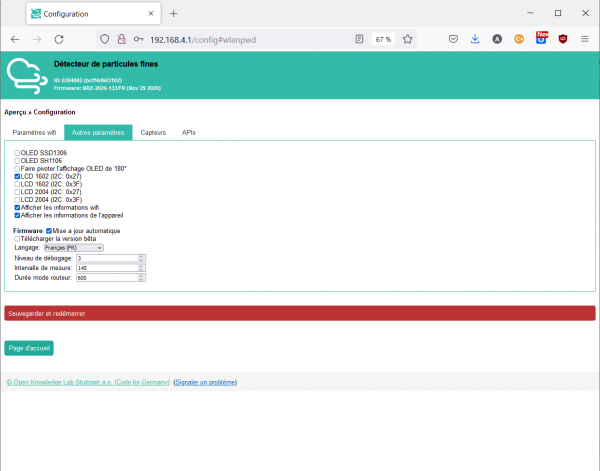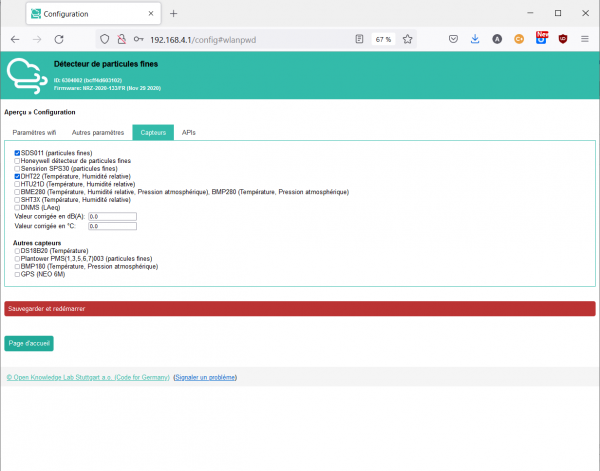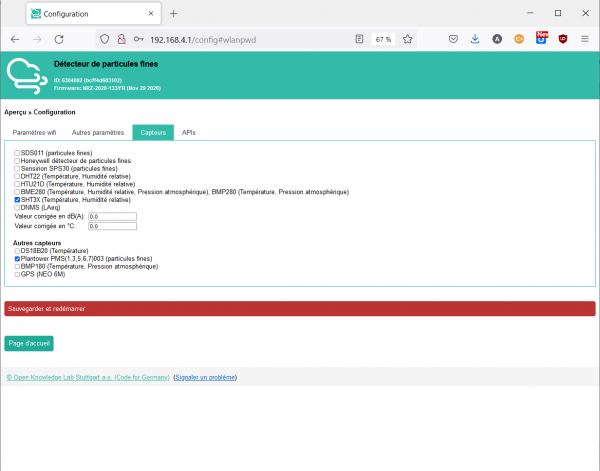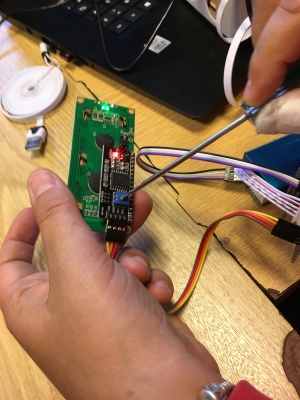Penn Avel : Configurer son capteur : Différence entre versions
(→Naviguer dans les tutos) |
|||
| (19 révisions intermédiaires par le même utilisateur non affichées) | |||
| Ligne 1 : | Ligne 1 : | ||
[[Fichier:LogoPennAvel.png|200px]] | [[Fichier:LogoPennAvel.png|200px]] | ||
| − | Vous avez | + | Vous avez chargés le code sur le NodeMCU, il est temps maintenant de configurer votre capteur. |
==Se connecter au NodeMCU en Wifi== | ==Se connecter au NodeMCU en Wifi== | ||
| − | Branchez le NodeMCU et attendez une petite dizaine de | + | Branchez le NodeMCU et attendez une petite dizaine de minutes qu'il effectue son premier démarrage. |
| − | Au bout d'un certain temps, parmi les réseaux wifi disponible | + | Au bout d'un certain temps, parmi les réseaux wifi disponible apparait un réseau qui s'appelle airRohr-XYZTUVW (XYZTUVW étant le numéro de série de votre NodeMCU). |
[[Fichier:PennAvelReseauWifi.png|300px]] | [[Fichier:PennAvelReseauWifi.png|300px]] | ||
| Ligne 12 : | Ligne 12 : | ||
Connectez-vous à ce réseau, puis ouvrez un navigateur (Firefox ou autre) à l'adresse 192.168.4.1 | Connectez-vous à ce réseau, puis ouvrez un navigateur (Firefox ou autre) à l'adresse 192.168.4.1 | ||
| − | Le mini site web de configuration qui est sur la carte NodeMCU s'ouvre, il faut | + | Le mini site web de configuration qui est sur la carte NodeMCU s'ouvre, il faut maintenant le configurer. |
===Configurez votre réseau wifi=== | ===Configurez votre réseau wifi=== | ||
| − | indiquez votre réseau wifi et son mot de passe pour permettre à la carte d' | + | indiquez votre réseau wifi et son mot de passe pour permettre à la carte d'avoir accès à internet pour publier les données. |
| + | |||
[[Fichier:PennAvelConfigWifi.png|400px]] | [[Fichier:PennAvelConfigWifi.png|400px]] | ||
| + | |||
===Configurez l'écran=== | ===Configurez l'écran=== | ||
L'écran du projet Penn Avel est un écran LCD de 16 caractères sur 2 lignes (LCD 1602). | L'écran du projet Penn Avel est un écran LCD de 16 caractères sur 2 lignes (LCD 1602). | ||
| Ligne 21 : | Ligne 23 : | ||
[[Fichier:Pennavel-EcranLCD.jpeg|200px]] | [[Fichier:Pennavel-EcranLCD.jpeg|200px]] | ||
| − | [[Fichier:PennAvelConfigEcran.png| | + | [[Fichier:PennAvelConfigEcran.png|600px]] |
===Configurez les capteurs=== | ===Configurez les capteurs=== | ||
| − | D'autres capteurs sont configurés par défaut. Nous allons adapté la configuration aux | + | D'autres capteurs sont configurés par défaut. Nous allons adapté la configuration aux capteurs du projet Penn Avel : |
* Le capteur d'humidité et de température SHT30 | * Le capteur d'humidité et de température SHT30 | ||
* Le capteur de particules fine PMS70003 | * Le capteur de particules fine PMS70003 | ||
| Ligne 30 : | Ligne 32 : | ||
[[Fichier:pennavel-pms7003.jpeg|200px]] [[Fichier:pennavel-SHT30.jpeg|200px]] | [[Fichier:pennavel-pms7003.jpeg|200px]] [[Fichier:pennavel-SHT30.jpeg|200px]] | ||
| + | [[Fichier:DIN_4844-2_Warnung_vor_einer_Gefahrenstelle_D-W000.svg|75px]] La configuration par défaut '''à modifier''' | ||
| + | |||
| + | [[Fichier:PennAvelConfigCapteursDefaut.png|600px]] | ||
| − | [[Fichier: | + | [[Fichier:DIN_4844-2_D-M000.svg|75px]] '''La bonne configuration''' : cochez les bon capteurs : SHT30 (référencé SHT3X) et le PMS7003 |
| + | |||
| + | [[Fichier:PennAvelConfigCapteurBon.png|600px]] | ||
Sauvegardez ! Maintenant votre capteur redémarre en se connectant à votre réseau wifi. | Sauvegardez ! Maintenant votre capteur redémarre en se connectant à votre réseau wifi. | ||
L'écran LCD vous permet d'avoir accès à l'adresse du capteur sur votre réseau local. | L'écran LCD vous permet d'avoir accès à l'adresse du capteur sur votre réseau local. | ||
| + | |||
| + | ===Régler la luminosité de l'écran LCD=== | ||
| + | Si l'écran est "blanc" c'est qu'il est trop lumineux, il faut régler ça par l'arrière de l'écran. | ||
| + | |||
| + | [[Fichier:PennAvelLCDTournevis.jpeg|300px]] [[Fichier:PennAvelLCDpotentiometre.jpeg|300px]] | ||
| + | |||
| + | Un tournevis cruciforme permet de régler le potentiomètre à la valeur voulue. | ||
| + | ===Les informations s'affichent=== | ||
| + | * ID du capteur | ||
| + | * Nom du réseau Wifi | ||
| + | * Adresse IP (à taper dans un navigateur pour suivre votre capteur). | ||
| + | * Données mesurées : T° - Humidité - PM2,5 et PM10 | ||
| + | |||
| + | ==Se connecter à son capteur== | ||
| + | * Vous devez être connecté sur le même réseau wifi que votre capteur. | ||
| + | * Tapez l'IP de votre capteur dans la barre d'adresse de votre navigateur (Firefox, ...) pour suivre votre capteur. | ||
| + | * Consultez l'état de votre capteur | ||
| + | |||
| + | ===Problème éventuels=== | ||
| + | * Si rien ne s'affiche sur l'écran LCD ou simplement une barre blanche : c'est peut-être un problème avec le capteur d'humidité température : débranchez-le, si l'affichage fonctionne c'est que c'est lui qui pose problème. Vérifiez les soudures et retestez, sinon changez-le ! | ||
| + | |||
| + | ==Naviguer dans les tutos== | ||
| + | Tuto précédent : [[Penn Avel : Réaliser le montage électronique]][[Fichier:MainQuiPointeGauche.png|200px|link=Penn Avel : Réaliser le montage électronique]] [[Fichier:MainQuiPointeDroite.png|200px|link=Penn Avel : Enregistrer son capteur pour publier ses données]] tuto suivant : [[Penn Avel : Enregistrer son capteur pour publier ses données]] | ||
| + | |||
| + | ==Le projet Penn Avel est une action soutenue par Brest Métropole == | ||
| + | |||
| + | [[Fichier:Logo_Brest_metropole_P_blanc.jpg|200px]] | ||
| + | |||
[[Catégorie:Penn Avel]] | [[Catégorie:Penn Avel]] | ||
| + | [[Catégorie:Les tutos Penn Avel]] | ||
Version actuelle datée du 18 novembre 2022 à 11:54
Vous avez chargés le code sur le NodeMCU, il est temps maintenant de configurer votre capteur.
Sommaire
Se connecter au NodeMCU en Wifi
Branchez le NodeMCU et attendez une petite dizaine de minutes qu'il effectue son premier démarrage.
Au bout d'un certain temps, parmi les réseaux wifi disponible apparait un réseau qui s'appelle airRohr-XYZTUVW (XYZTUVW étant le numéro de série de votre NodeMCU).
Connectez-vous à ce réseau, puis ouvrez un navigateur (Firefox ou autre) à l'adresse 192.168.4.1
Le mini site web de configuration qui est sur la carte NodeMCU s'ouvre, il faut maintenant le configurer.
Configurez votre réseau wifi
indiquez votre réseau wifi et son mot de passe pour permettre à la carte d'avoir accès à internet pour publier les données.
Configurez l'écran
L'écran du projet Penn Avel est un écran LCD de 16 caractères sur 2 lignes (LCD 1602).
Configurez les capteurs
D'autres capteurs sont configurés par défaut. Nous allons adapté la configuration aux capteurs du projet Penn Avel :
- Le capteur d'humidité et de température SHT30
- Le capteur de particules fine PMS70003
 La configuration par défaut à modifier
La configuration par défaut à modifier
 La bonne configuration : cochez les bon capteurs : SHT30 (référencé SHT3X) et le PMS7003
La bonne configuration : cochez les bon capteurs : SHT30 (référencé SHT3X) et le PMS7003
Sauvegardez ! Maintenant votre capteur redémarre en se connectant à votre réseau wifi.
L'écran LCD vous permet d'avoir accès à l'adresse du capteur sur votre réseau local.
Régler la luminosité de l'écran LCD
Si l'écran est "blanc" c'est qu'il est trop lumineux, il faut régler ça par l'arrière de l'écran.
Un tournevis cruciforme permet de régler le potentiomètre à la valeur voulue.
Les informations s'affichent
- ID du capteur
- Nom du réseau Wifi
- Adresse IP (à taper dans un navigateur pour suivre votre capteur).
- Données mesurées : T° - Humidité - PM2,5 et PM10
Se connecter à son capteur
- Vous devez être connecté sur le même réseau wifi que votre capteur.
- Tapez l'IP de votre capteur dans la barre d'adresse de votre navigateur (Firefox, ...) pour suivre votre capteur.
- Consultez l'état de votre capteur
Problème éventuels
- Si rien ne s'affiche sur l'écran LCD ou simplement une barre blanche : c'est peut-être un problème avec le capteur d'humidité température : débranchez-le, si l'affichage fonctionne c'est que c'est lui qui pose problème. Vérifiez les soudures et retestez, sinon changez-le !
Tuto précédent : Penn Avel : Réaliser le montage électronique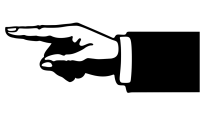
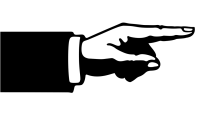 tuto suivant : Penn Avel : Enregistrer son capteur pour publier ses données
tuto suivant : Penn Avel : Enregistrer son capteur pour publier ses données