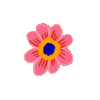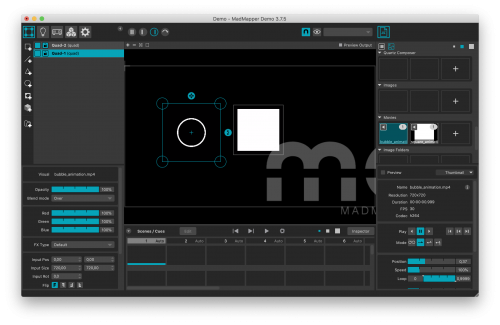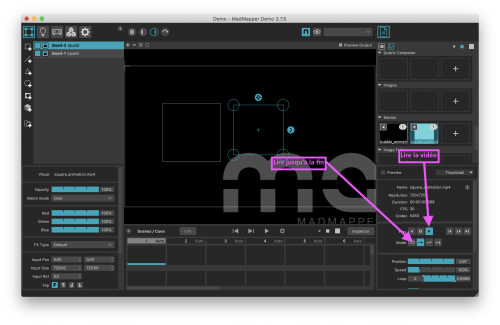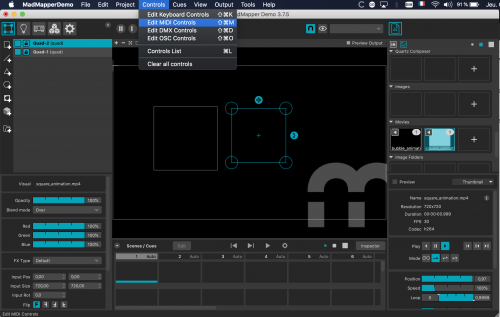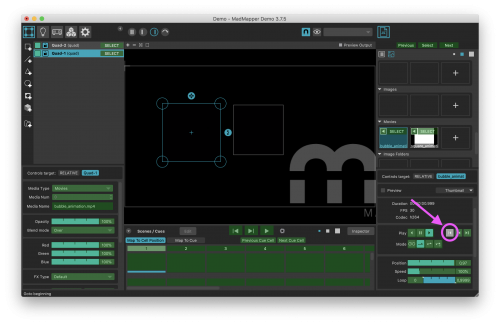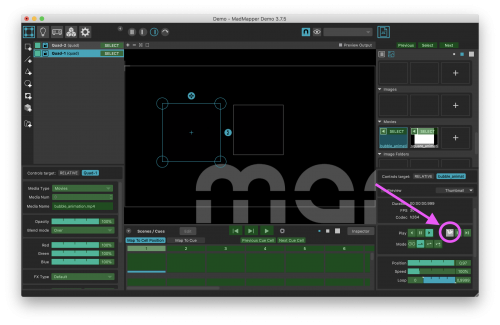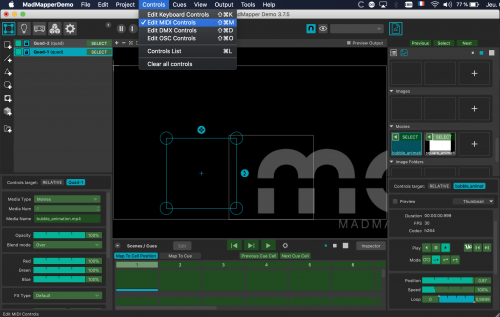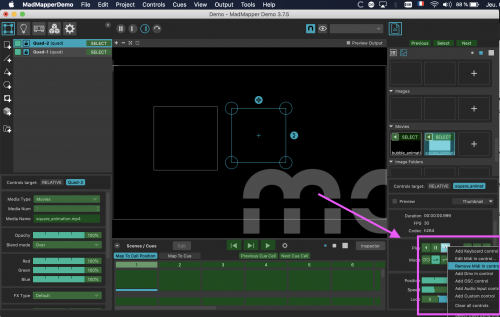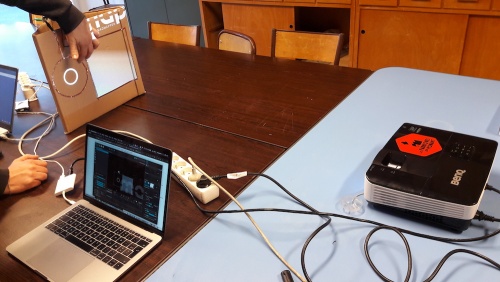Touchboard et mapping vidéo : Différence entre versions
(→préparer MadMapper) |
(→Pour aller plus loin) |
||
| (10 révisions intermédiaires par 2 utilisateurs non affichées) | |||
| Ligne 23 : | Ligne 23 : | ||
==Préparer la TouchBoart== | ==Préparer la TouchBoart== | ||
| − | Nous allons utiliser la fonction de contrôleur MIDI de la Touch Board pour ce tutoriel. Si vous ne l'avez pas déjà fait, assurez-vous d'avoir configuré votre Touch Board, suivez ce tutoriel. | + | Nous allons utiliser la fonction de contrôleur MIDI de la Touch Board pour ce tutoriel. Si vous ne l'avez pas déjà fait, assurez-vous d'avoir configuré votre Touch Board, [[Tutoriel d'installation de la TouchBoard pour Arduino|suivez ce tutoriel]]. |
| − | Pour régler la Touch Board en mode contrôleur MIDI, sélectionnez «Bare Conductive Touch Board (USB MIDI, compatible iPad)» dans le menu Outils -> Board, puis téléchargez l'esquisse «Midi_interface_generic». | + | Pour régler la Touch Board en mode contrôleur MIDI, dans le logiciel Arduino sélectionnez «Bare Conductive Touch Board (USB MIDI, compatible iPad)» dans le menu Outils -> Board, puis téléchargez l'esquisse «Midi_interface_generic». |
==préparer MadMapper== | ==préparer MadMapper== | ||
| − | Nous allons utiliser la fonction MIDI du Touch Board pour déclencher deux animations dans Mad Mapper. Nous avons deux exemples d'animations que vous pouvez télécharger ici. Sinon, vous pouvez concevoir le vôtre. | + | Nous allons utiliser la fonction MIDI du Touch Board pour déclencher deux animations dans Mad Mapper. Nous avons deux exemples d'animations que vous pouvez télécharger ici. Sinon, vous pouvez concevoir le vôtre. Les fichiers vidéo doivent être en format MOV |
* Ouvrez MadMapper et faites glisser et déposez les animations dans l'espace de travail. | * Ouvrez MadMapper et faites glisser et déposez les animations dans l'espace de travail. | ||
| + | [[Fichier:MappingGlisserVideo.png|500px]] | ||
| + | |||
* Assurez-vous de changer le paramètre «Film en boucle» sur «Lire le film jusqu'à la fin de la boucle et faire une pause» afin que l'animation ne soit lue qu'une seule fois. | * Assurez-vous de changer le paramètre «Film en boucle» sur «Lire le film jusqu'à la fin de la boucle et faire une pause» afin que l'animation ne soit lue qu'une seule fois. | ||
| + | [[Fichier:Mappingreglagevideo.png|500px]] | ||
| + | |||
* Lorsque vous avez vos animations dans l'espace de travail, connectez le Touch Board à l'ordinateur portable et allumez-le. | * Lorsque vous avez vos animations dans l'espace de travail, connectez le Touch Board à l'ordinateur portable et allumez-le. | ||
* Ouvrez les paramètres de contrôle MIDI dans Mad Mapper. | * Ouvrez les paramètres de contrôle MIDI dans Mad Mapper. | ||
| + | [[Fichier:MappingcontroleMidi.png|500px]] | ||
| + | |||
* Sélectionnez l'animation que vous souhaitez contrôler avec la Touch Board, puis cliquez sur le bouton "Goto begin", puis touchez l'électrode que vous souhaitez utiliser, par exemple l'électrode 0. Le bouton "Goto begin" doit maintenant être gris et avoir quelque chose d'écrit à travers elle, comme "1 / B2". | * Sélectionnez l'animation que vous souhaitez contrôler avec la Touch Board, puis cliquez sur le bouton "Goto begin", puis touchez l'électrode que vous souhaitez utiliser, par exemple l'électrode 0. Le bouton "Goto begin" doit maintenant être gris et avoir quelque chose d'écrit à travers elle, comme "1 / B2". | ||
| + | [[Fichier:Mappingmidichoix.png|500px]] | ||
| + | |||
| + | [[Fichier:MappingMidiChoixfait.png|500px]] | ||
| + | |||
| + | après l'affectation de la touche midi, repassez en mode normal. | ||
| + | |||
| + | [[Fichier:Mappingvideomodenormal.png|500px]] | ||
| + | |||
| + | Si vous vous êtes trompé de touche utilisez un crtl + clic et défaite ce que vous avez fait. | ||
| + | |||
| + | [[Fichier:MappingMidiChoixdefait.png|500px]] | ||
| + | |||
* Répétez la procédure avec la deuxième animation. | * Répétez la procédure avec la deuxième animation. | ||
| + | |||
| + | [[Fichier:Mappingvideodemo.jpg|500px]] | ||
Si vous le souhaitez, vous pouvez connecter le projecteur à votre ordinateur portable et projeter les animations en passant en «Mode plein écran». | Si vous le souhaitez, vous pouvez connecter le projecteur à votre ordinateur portable et projeter les animations en passant en «Mode plein écran». | ||
| Ligne 49 : | Ligne 69 : | ||
==résolution de problèmes== | ==résolution de problèmes== | ||
Vous constaterez peut-être que la peinture électrique ne déclenche pas trop bien l'animation. Probablement, cela peut être dû au fait que la distance entre la peinture électrique et le panneau tactile est trop longue. Par conséquent, vous pouvez essayer de modifier la sensibilité des électrodes de la carte tactile, vous pouvez apprendre [https://www.bareconductive.com/make/proximity/ comment procéder ici (en anglais)]. | Vous constaterez peut-être que la peinture électrique ne déclenche pas trop bien l'animation. Probablement, cela peut être dû au fait que la distance entre la peinture électrique et le panneau tactile est trop longue. Par conséquent, vous pouvez essayer de modifier la sensibilité des électrodes de la carte tactile, vous pouvez apprendre [https://www.bareconductive.com/make/proximity/ comment procéder ici (en anglais)]. | ||
| + | ==Pour aller plus loin== | ||
| + | |||
| + | Créer un mur vidéo interactif : https://www.bareconductive.com/make/how-to-design-an-interactive-wall/ | ||
[[Catégorie:touchboard]] | [[Catégorie:touchboard]] | ||
[[Catégorie:papifab]] | [[Catégorie:papifab]] | ||
| + | [[Catégorie:tutoriel]] | ||
| + | [[Catégorie:carte]] | ||
| + | [[Catégorie:carte électronique programmable]] | ||
Version actuelle datée du 14 février 2023 à 17:07
la on va s'amuser en créant des interface vidéo tactiles !
Sommaire
qu'est-ce que le mapping vidéo ?
Voyez la page wikipédia dédiée au sujet : Le mapping vidéo, également appelé fresque lumineuse ou projection illusionniste au Québec, est une technologie multimédia permettant de projeter de la lumière ou des vidéos sur des volumes, de recréer des images de grande taille sur des structures en relief, tels des monuments, ou de recréer des univers à 360°.
Grâce à l'utilisation des logiciels spécifiques, les volumes sont dessinés et reproduits, afin d'obtenir des projections vidéo à grande échelle qui adhèrent le plus près possible aux endroits choisis. Les logiciels permettent de projeter un ou plusieurs clips sur différentes sorties. Animés par des vidéo-jockeys, ces jeux d’illusion optique peuvent rendre confus la perception ou induire en erreur le spectateur à partir de la déconstruction illusoire de ce qui était statique.
Le mapping vidéo est souvent employé pour des spectacles nocturnes évènementiels, tels que Terre aux lumières4 présenté en 2014 place des terreaux à Lyon lors de la Fête des lumières ou De Gaulle en grand5 au mémorial Charles-de-Gaulle, mais aussi permanents comme Disney Illuminations à Disneyland Paris, Lady Ô et Danse avec les robots au Futuroscope ou bien encore à la Cinéscénie du Puy du Fou.
Le tuto
Nous partons sur la base du tuto de BareConductive
matériel
- La TouchBoard
- de la peinture conductive ou du scotch de cuivre (ou de l'aluminium, bref un truc qui condut le courant)
- un ordi avec le logiciel madmapper (en version démo ça marche en durée illimitée avec quelque restrictions).
- un vidéo projecteur évidement
- téléchargez les vidéos exemple
Préparer la TouchBoart
Nous allons utiliser la fonction de contrôleur MIDI de la Touch Board pour ce tutoriel. Si vous ne l'avez pas déjà fait, assurez-vous d'avoir configuré votre Touch Board, suivez ce tutoriel.
Pour régler la Touch Board en mode contrôleur MIDI, dans le logiciel Arduino sélectionnez «Bare Conductive Touch Board (USB MIDI, compatible iPad)» dans le menu Outils -> Board, puis téléchargez l'esquisse «Midi_interface_generic».
préparer MadMapper
Nous allons utiliser la fonction MIDI du Touch Board pour déclencher deux animations dans Mad Mapper. Nous avons deux exemples d'animations que vous pouvez télécharger ici. Sinon, vous pouvez concevoir le vôtre. Les fichiers vidéo doivent être en format MOV
- Ouvrez MadMapper et faites glisser et déposez les animations dans l'espace de travail.
- Assurez-vous de changer le paramètre «Film en boucle» sur «Lire le film jusqu'à la fin de la boucle et faire une pause» afin que l'animation ne soit lue qu'une seule fois.
- Lorsque vous avez vos animations dans l'espace de travail, connectez le Touch Board à l'ordinateur portable et allumez-le.
- Ouvrez les paramètres de contrôle MIDI dans Mad Mapper.
- Sélectionnez l'animation que vous souhaitez contrôler avec la Touch Board, puis cliquez sur le bouton "Goto begin", puis touchez l'électrode que vous souhaitez utiliser, par exemple l'électrode 0. Le bouton "Goto begin" doit maintenant être gris et avoir quelque chose d'écrit à travers elle, comme "1 / B2".
après l'affectation de la touche midi, repassez en mode normal.
Si vous vous êtes trompé de touche utilisez un crtl + clic et défaite ce que vous avez fait.
- Répétez la procédure avec la deuxième animation.
Si vous le souhaitez, vous pouvez connecter le projecteur à votre ordinateur portable et projeter les animations en passant en «Mode plein écran».
lancez votre mapping vidéo interactif
C'est partie !
résolution de problèmes
Vous constaterez peut-être que la peinture électrique ne déclenche pas trop bien l'animation. Probablement, cela peut être dû au fait que la distance entre la peinture électrique et le panneau tactile est trop longue. Par conséquent, vous pouvez essayer de modifier la sensibilité des électrodes de la carte tactile, vous pouvez apprendre comment procéder ici (en anglais).
Pour aller plus loin
Créer un mur vidéo interactif : https://www.bareconductive.com/make/how-to-design-an-interactive-wall/