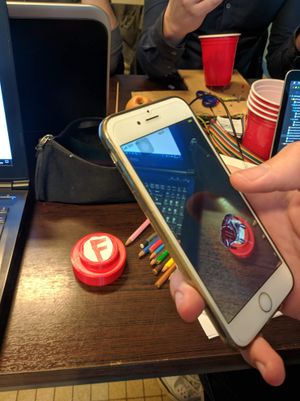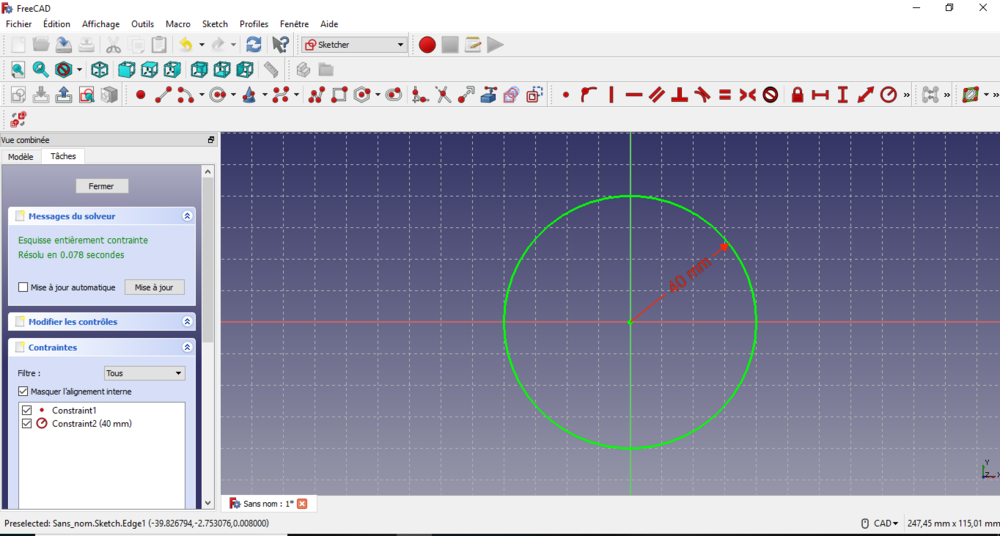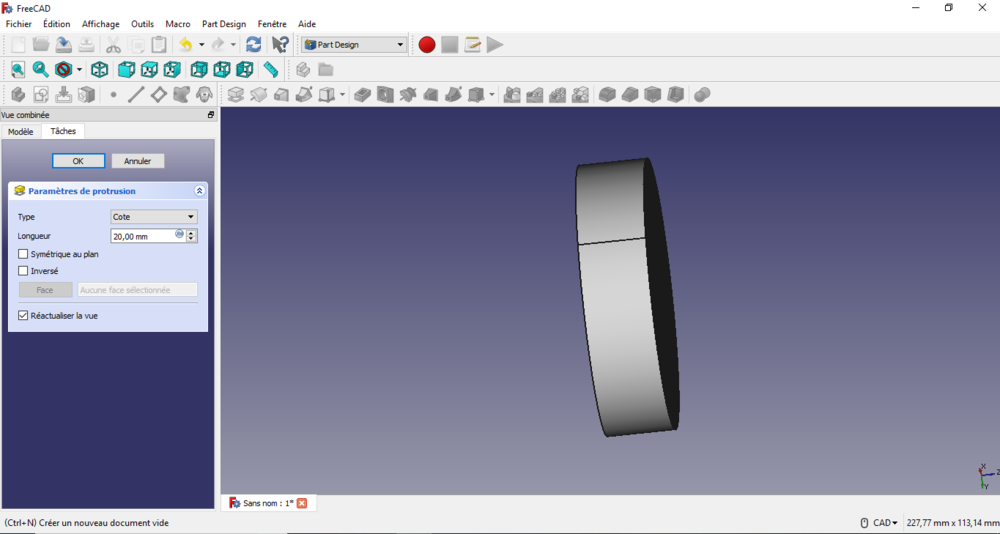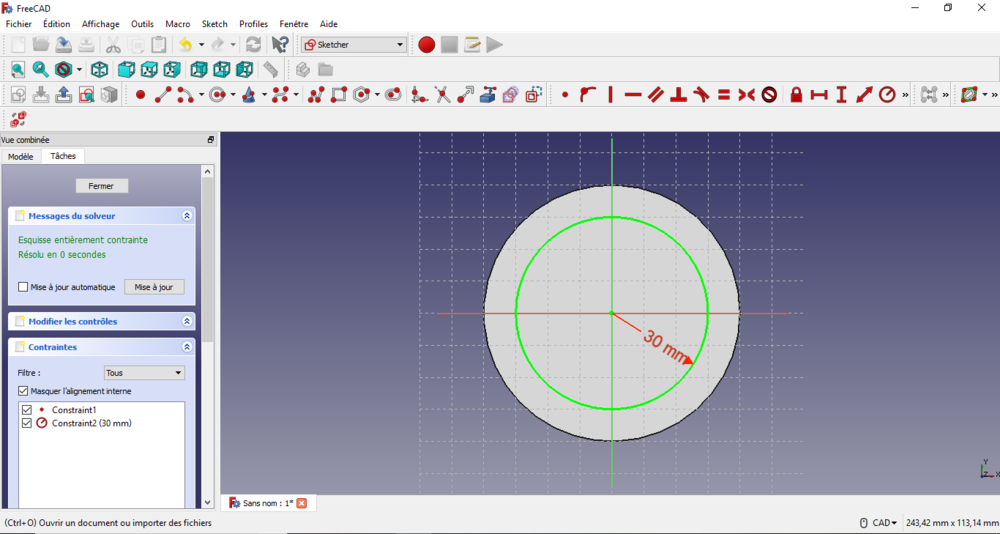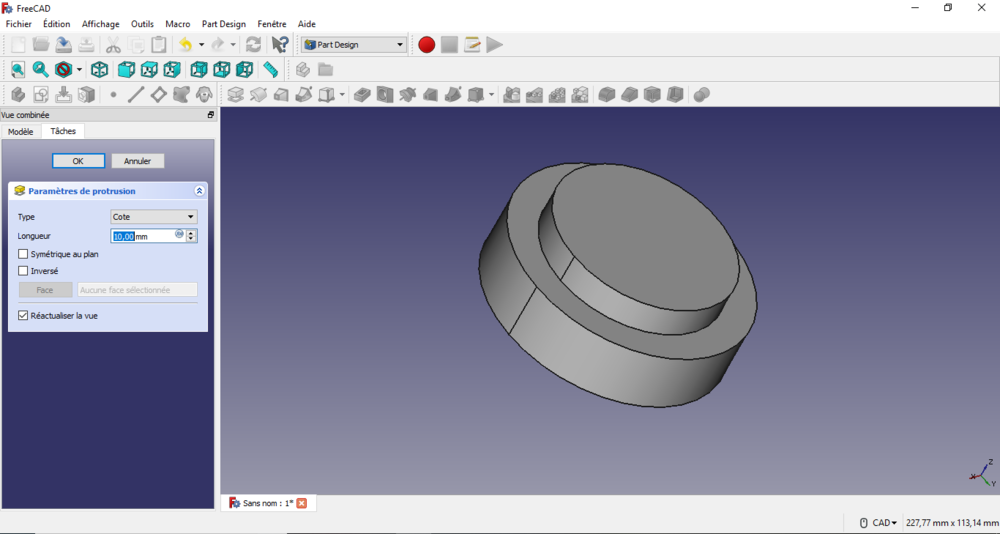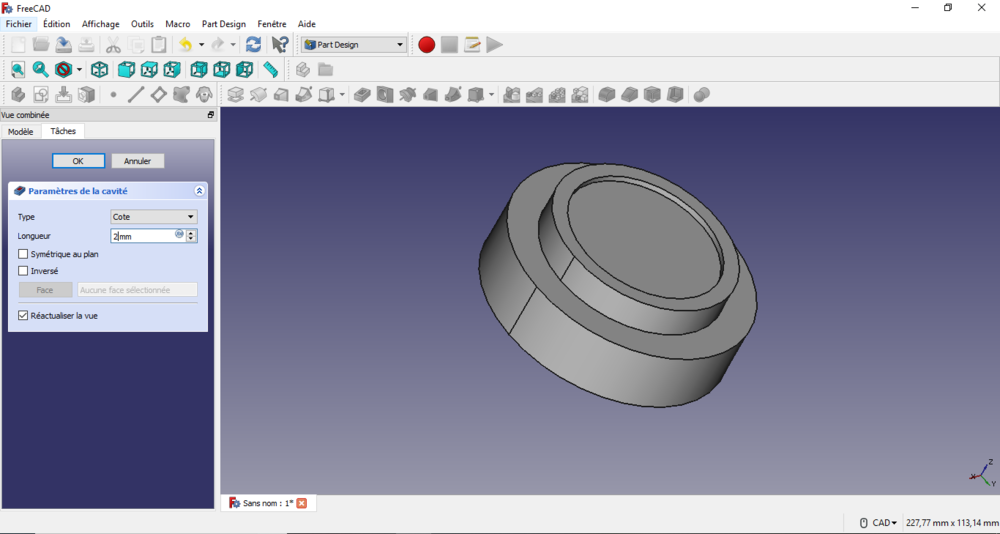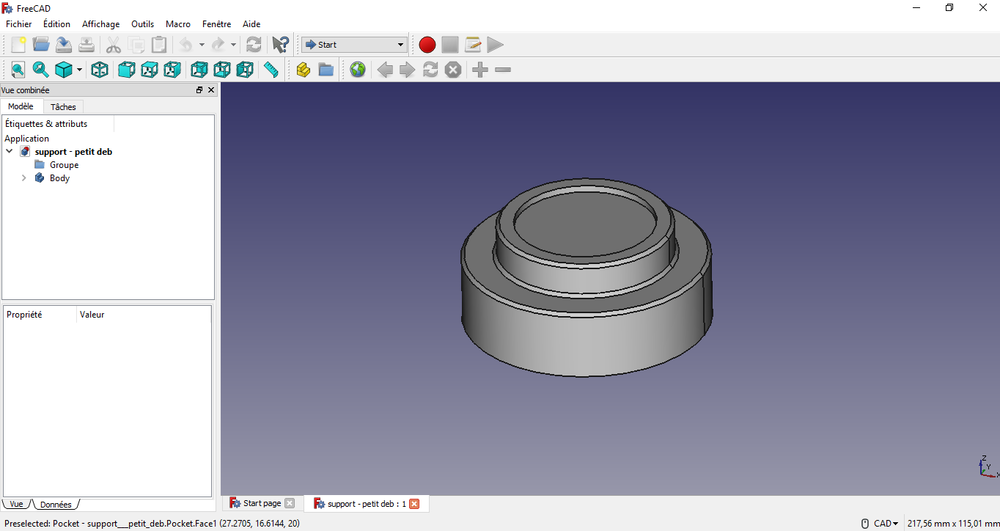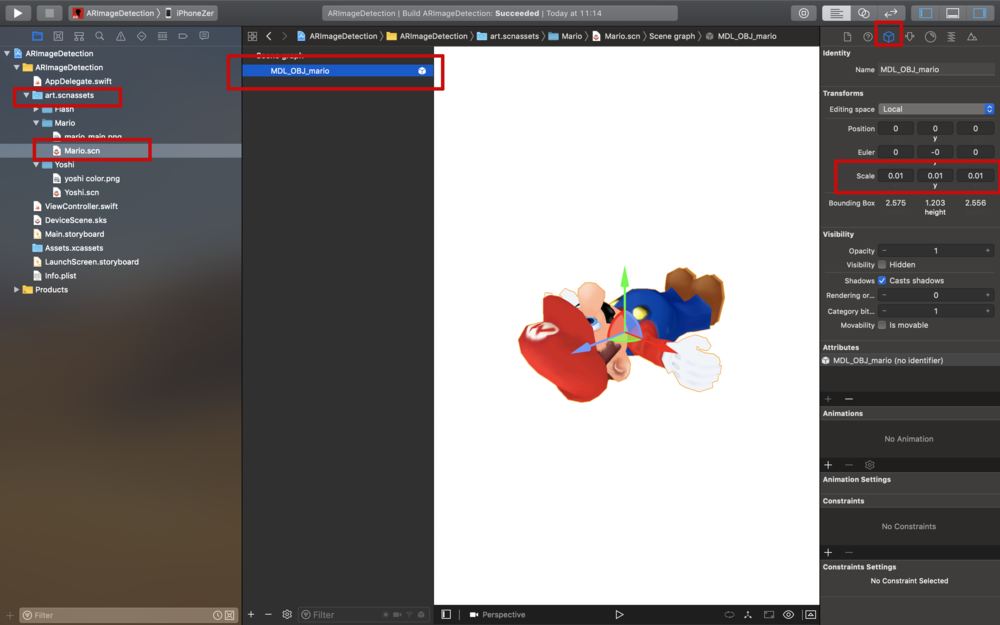ARFigures : Différence entre versions
| (16 révisions intermédiaires par le même utilisateur non affichées) | |||
| Ligne 1 : | Ligne 1 : | ||
[[catégorie:Enib2019]] | [[catégorie:Enib2019]] | ||
| + | [[Image:Logo-enib.png|300px |thumb | Right | L'ENIB est une école d'ingénieurs situé au Technopôle de Brest]] | ||
| + | [[Fichier:ARFExemple.JPG | 300px | thumb| right |Utilisation de ARFigures.]] | ||
| + | |||
| + | Le projet ARFigures consiste à afficher à l'aide d'une application de réalité augmentée des figurines en 3D (en utilisant ARKit). L'application détecte directement une image à l'aide de l'appareil photo et va afficher à l'écran une figurine virtuelle qui tournera sur elle-même au dessus de cette image. | ||
| − | |||
<Center> [[Image:ARFigures_logo.png|100px]] </center> | <Center> [[Image:ARFigures_logo.png|100px]] </center> | ||
| − | + | <Center> [[Image:ARF.gif|100px]] </center> | |
==Matériel== | ==Matériel== | ||
| Ligne 15 : | Ligne 18 : | ||
* Quelques cerveaux. | * Quelques cerveaux. | ||
| − | == | + | ==Déroulement du projet== |
===Conception 3D=== | ===Conception 3D=== | ||
| − | Le logiciel utilisé pour réaliser le socle sur lequel apparaîtra la figurine virtuelle est FreeCad. C'est un logiciel gratuit de conception 3D qui permet de concevoir des pièces et même des mécanismes avec une certaine simplicité d'usage. Notre choix s'est porté sur ce logiciel de part sa gratuité (et donc accessible à tous) mais aussi par son utilisation simple et guidée. | + | Le logiciel utilisé pour réaliser le socle sur lequel apparaîtra la figurine virtuelle est FreeCad[[https://www.freecadweb.org/]]. C'est un logiciel gratuit de conception 3D qui permet de concevoir des pièces et même des mécanismes avec une certaine simplicité d'usage. Notre choix s'est porté sur ce logiciel de part sa gratuité (et donc accessible à tous) mais aussi par son utilisation simple et guidée. |
| − | |||
| − | |||
* Première étape : | * Première étape : | ||
On commence par créer un cercle de rayon de 30 à 40 mm (inutile d'en faire un trop grand, il faut limiter les coûts d'impression 3D). | On commence par créer un cercle de rayon de 30 à 40 mm (inutile d'en faire un trop grand, il faut limiter les coûts d'impression 3D). | ||
| + | |||
| + | [[Image:1ere étape.png|1000px]] | ||
* Deuxième étape : | * Deuxième étape : | ||
On fait ensuite ce qu'on appelle une extrusion (icône "postrusion" avec FreeCad) pour donner du "volume" au cercle (20mm environ). | On fait ensuite ce qu'on appelle une extrusion (icône "postrusion" avec FreeCad) pour donner du "volume" au cercle (20mm environ). | ||
| + | |||
| + | [[Image:2eme étape.png|1000px]] | ||
* Troisième étape : | * Troisième étape : | ||
On crée un nouveau cercle sur la face supérieure de notre cylindre, centré sur le premier cercle mais de diamètre inférieur (du style un rayon de 15 ou 20 mm). | On crée un nouveau cercle sur la face supérieure de notre cylindre, centré sur le premier cercle mais de diamètre inférieur (du style un rayon de 15 ou 20 mm). | ||
| + | |||
| + | [[Image:3eme étape.png|1000px]] | ||
* Quatrième étape : | * Quatrième étape : | ||
On refait une nouvelle extrusion sur le nouveau cercle (de 10 mm environ) et nous voilà avec notre forme de support ! | On refait une nouvelle extrusion sur le nouveau cercle (de 10 mm environ) et nous voilà avec notre forme de support ! | ||
| + | |||
| + | [[Image:4eme étape.png|1000px]] | ||
* Cinquième étape : | * Cinquième étape : | ||
| Ligne 42 : | Ligne 51 : | ||
Il ne reste qu'à faire une petite poche de profondeur 2mm au dessus du support afin de glisser les symboles papier et le tour est joué ! | Il ne reste qu'à faire une petite poche de profondeur 2mm au dessus du support afin de glisser les symboles papier et le tour est joué ! | ||
Vous n'avez plus qu'à lancer l'impression 3D ( '''attention à bien mettre le fichier en format .STL !!'''). | Vous n'avez plus qu'à lancer l'impression 3D ( '''attention à bien mettre le fichier en format .STL !!'''). | ||
| + | |||
| + | [[Image:5eme étape.png|1000px]] | ||
''N.B : vous pouvez réaliser des chanfreins ou des congés pour que la pièce soit plus esthétique !'' | ''N.B : vous pouvez réaliser des chanfreins ou des congés pour que la pièce soit plus esthétique !'' | ||
| − | === | + | [[Image:Socle_3D.png|1000px]] |
| + | |||
| + | ===Installation de l'application=== | ||
| + | Pour réaliser l'application, il faut utiliser Xcode [https://developer.apple.com/xcode/]. Pour pouvoir installer l'application sur l'iPhone il faut faire un compte développeur [https://9to5mac.com/2016/03/27/how-to-create-free-apple-developer-account-sideload-apps/] et télécharger le fichier ARFigures.zip en Ressources. | ||
| + | |||
| + | Pour ouvrir le projet il faut cliquer sur: "Projet Xcode" -> "ARImageDetection.xcodeproj" | ||
| + | |||
| + | Pour changer la liste des images reconnues par l'application il faut les changer ici: | ||
| + | [[Fichier:ARFCI.png|1000px]] | ||
| + | |||
| + | Ne pas oublier de donner une taille aux images et de les renommer au nom du fichier .scn (personnage) stocker dans le dossier "art.scnassets" . | ||
| + | |||
| + | |||
| + | Si on veux augmenter ou réduire la taille d'un personnage on modifie la mise a l'échelle (scale) ici: | ||
| + | |||
| + | [[Fichier:ARFME.png|1000px]] | ||
| + | |||
| + | |||
| + | Pour faire fonctionner l'application il faut ensuite imprimer les images que l'application reconnait. Les images utilisées par défaut sont disponibles dans le dossier "ImagePersonnage". | ||
==Ressources== | ==Ressources== | ||
[[Média: support-petit-deb-CAO.zip]] | [[Média: support-petit-deb-CAO.zip]] | ||
| − | [[Média: | + | [[Média: HackatonARFigures.zip]] |
| − | |||
| − | |||
| − | |||
| − | |||
| − | |||
Version actuelle datée du 24 mars 2019 à 13:19
Le projet ARFigures consiste à afficher à l'aide d'une application de réalité augmentée des figurines en 3D (en utilisant ARKit). L'application détecte directement une image à l'aide de l'appareil photo et va afficher à l'écran une figurine virtuelle qui tournera sur elle-même au dessus de cette image.

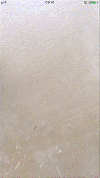
Sommaire
Matériel
- Un Mac (avec Xcode).
- Un logiciel de CAO (nous avons utilisé FreeCAD qui peut-être utilisé sur un ordinateur "classique" également).
- Un iPhone ou iPad (iPhone SE, 6s ou plus), iPad Pro (9.7, 10.5 or 12.9), iPad (2017 ou plus).
- Une imprimante 3D.
- Une imprimante.
- Du papier.
- Quelques cerveaux.
Déroulement du projet
Conception 3D
Le logiciel utilisé pour réaliser le socle sur lequel apparaîtra la figurine virtuelle est FreeCad[[1]]. C'est un logiciel gratuit de conception 3D qui permet de concevoir des pièces et même des mécanismes avec une certaine simplicité d'usage. Notre choix s'est porté sur ce logiciel de part sa gratuité (et donc accessible à tous) mais aussi par son utilisation simple et guidée.
- Première étape :
On commence par créer un cercle de rayon de 30 à 40 mm (inutile d'en faire un trop grand, il faut limiter les coûts d'impression 3D).
- Deuxième étape :
On fait ensuite ce qu'on appelle une extrusion (icône "postrusion" avec FreeCad) pour donner du "volume" au cercle (20mm environ).
- Troisième étape :
On crée un nouveau cercle sur la face supérieure de notre cylindre, centré sur le premier cercle mais de diamètre inférieur (du style un rayon de 15 ou 20 mm).
- Quatrième étape :
On refait une nouvelle extrusion sur le nouveau cercle (de 10 mm environ) et nous voilà avec notre forme de support !
- Cinquième étape :
Il ne reste qu'à faire une petite poche de profondeur 2mm au dessus du support afin de glisser les symboles papier et le tour est joué ! Vous n'avez plus qu'à lancer l'impression 3D ( attention à bien mettre le fichier en format .STL !!).
N.B : vous pouvez réaliser des chanfreins ou des congés pour que la pièce soit plus esthétique !
Installation de l'application
Pour réaliser l'application, il faut utiliser Xcode [2]. Pour pouvoir installer l'application sur l'iPhone il faut faire un compte développeur [3] et télécharger le fichier ARFigures.zip en Ressources.
Pour ouvrir le projet il faut cliquer sur: "Projet Xcode" -> "ARImageDetection.xcodeproj"
Pour changer la liste des images reconnues par l'application il faut les changer ici:
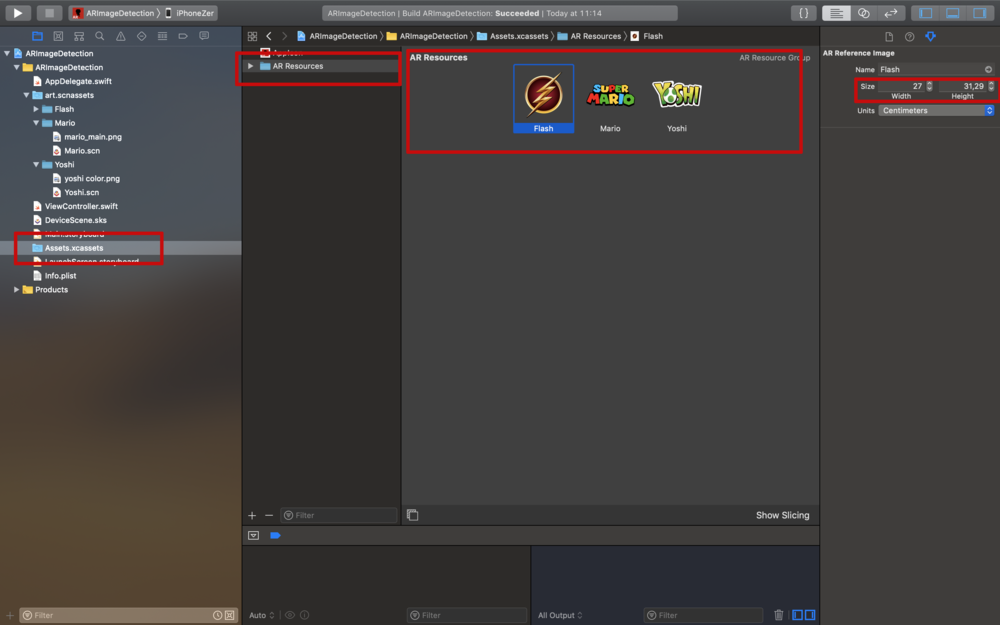
Ne pas oublier de donner une taille aux images et de les renommer au nom du fichier .scn (personnage) stocker dans le dossier "art.scnassets" .
Si on veux augmenter ou réduire la taille d'un personnage on modifie la mise a l'échelle (scale) ici:
Pour faire fonctionner l'application il faut ensuite imprimer les images que l'application reconnait. Les images utilisées par défaut sont disponibles dans le dossier "ImagePersonnage".