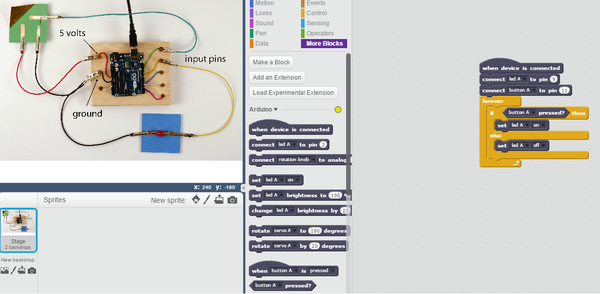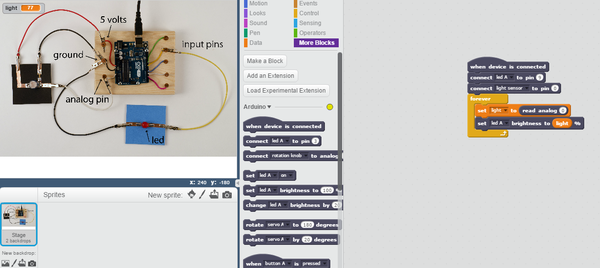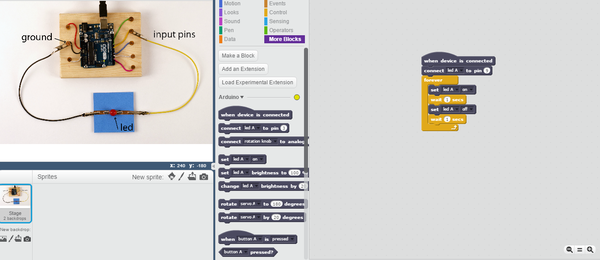Bricduino : Différence entre versions
(→7. Manipulation de Scratchs et Arduino) |
(→Titre du projet de fabrication numérique) |
||
| (79 révisions intermédiaires par 3 utilisateurs non affichées) | |||
| Ligne 14 : | Ligne 14 : | ||
== Titre du projet de fabrication numérique == | == Titre du projet de fabrication numérique == | ||
| − | + | Façon simple et amusante de découvrir à la fois la programmation et les bases des circuits électroniques. | |
| − | |||
| − | |||
== Auteurs == | == Auteurs == | ||
| Ligne 22 : | Ligne 20 : | ||
* [[Utilisateur:AbjeanKillian|Abjean Killian]] | * [[Utilisateur:AbjeanKillian|Abjean Killian]] | ||
* [[Utilisateur:Jcounil|Counil Julie]] | * [[Utilisateur:Jcounil|Counil Julie]] | ||
| + | * [[Utilisateur:François.Brandého|Brandého François]] | ||
[[Catégorie:GroupeA]] | [[Catégorie:GroupeA]] | ||
[[Catégorie:GroupeB]] | [[Catégorie:GroupeB]] | ||
| Ligne 28 : | Ligne 27 : | ||
== Outils et matériaux == | == Outils et matériaux == | ||
| − | [[Fichier:Outils_Bricduino.jpg]] | + | [[Fichier:Outils_Bricduino.jpg|400px]] |
=== Pour le bloc Arduino === | === Pour le bloc Arduino === | ||
| Ligne 44 : | Ligne 43 : | ||
=== Pour les composants du circuit papier === | === Pour les composants du circuit papier === | ||
| − | [[Fichier:Outils_Bricduino_1.jpg]] | + | [[Fichier:Outils_Bricduino_1.jpg|400px]] |
| Ligne 64 : | Ligne 63 : | ||
Vibro moteur - https://www.adafruit.com/products/1201 | Vibro moteur - https://www.adafruit.com/products/1201 | ||
| − | + | Pinces croco - https://www.adafruit.com/products/1008 | |
Crayon | Crayon | ||
| Ligne 76 : | Ligne 75 : | ||
Marteau | Marteau | ||
| − | + | Cale à poncer | |
| − | + | Ciseaux | |
Bâton de colle | Bâton de colle | ||
| Ligne 91 : | Ligne 90 : | ||
===2. Réaliser le bloc Arduino === | ===2. Réaliser le bloc Arduino === | ||
| + | |||
| + | [[Fichier:Bricduino_step21.jpg|250px]] | ||
| + | [[Fichier:Bricduino_step22.jpg|250px]] | ||
| + | [[Fichier:Bricduino_step23.jpg|250px]] | ||
| + | [[Fichier:Bricduino_step24.jpg|250px]] | ||
| − | 1. Couper une planche de bois d'environ | + | 1. Couper une planche de bois d'environ 2cm d'épaisseur et de 15cm de largeur sur 20cm de longueur. |
| − | 2. Placer l'Arduino UNO au milieu du | + | 2. Placer l'Arduino UNO au milieu du bloc de bois et marquer, à l'aide d'un crayon, l'emplacement des trous où se trouveront les vis qui fixeront l'Arduino. |
| − | + | Mettre de côté l'Arduino et faire des trous peu profonds aux emplacements que vous avez marqué. | |
3. Visser l'Arduino à sa place. | 3. Visser l'Arduino à sa place. | ||
| − | 4. Marquer 5 points du côté droit de l'Arduino et 3 autres à gauche. | + | 4. Marquer 5 points du côté droit de l'Arduino et 3 autres à gauche. Faire des trous à ces emplacements et enfoncer ensuite légèrement les clous comme indiqué sur la photo. |
5. Relier à l'aide de petits câbles les clous et les pins digitales de l’Arduino. | 5. Relier à l'aide de petits câbles les clous et les pins digitales de l’Arduino. | ||
| − | + | Pour cela, dénuder les extrémités de chaque câble, brancher un côté dans le pin de l'Arduino et entourer l'autre autour du clou. | |
| + | Du côté droit, les pins numéro 11, 9, 6, 5 et 3 sont les pins PWN, ils nous permettront de changer la luminosité en allumant et éteignant ces pins à très grande vitesse. | ||
| − | 6.Du côté gauche de l'Arduino, | + | 6. Du côté gauche de l'Arduino, relier la borne 5V à un clou à l'aide d'un câble pour le positif "+", relier la borne GND à un deuxième clou pour le négatif "-", et enfin relier la borne analogique A0 au troisième clou pour les capteurs. |
| − | 7.A l'aide d'un marqueur ou d'un crayon simple, indiquer sur le bois à la base de chaque | + | 7. A l'aide d'un marqueur ou d'un crayon simple, indiquer sur le bois à la base de chaque clou à quelle borne ils sont reliés. |
===3. Construire les composants : les LEDs=== | ===3. Construire les composants : les LEDs=== | ||
| − | + | [[Fichier:Bricduino_led1.jpg|250px]] | |
| + | [[Fichier:Bricduino_led2.jpg|250px]] | ||
Pour une LED classique blanche(2 pattes) | Pour une LED classique blanche(2 pattes) | ||
| − | 1.Découper un carré de feuille cartonnée colorée de 8x8cm environ. | + | 1. Découper un carré de feuille cartonnée colorée de 8x8cm environ. |
| − | 2.Couper 2 petits morceaux d’adhésif en cuivre (copper tape) et coller | + | 2. Couper 2 petits morceaux d’adhésif en cuivre (copper tape) et les coller sur la feuille et laissant de la place pour la LED. |
| − | 3.Placer les deux pattes de la LED sur la bande de cuivre et souder | + | 3. Placer les deux pattes de la LED sur la bande de cuivre et les souder. Si vous ne possédez pas de fer à souder vous pouvez vous contenter de scotcher la patte sur le dessus de la bande de cuivre bien que le résultat risque d'être moins stable. Marquer à l'aide d'un crayon les côtés (+) et (-) sur le papier coloré. Vous pouvez déterminer qui est (+) et qui est (-) à l'aide d'une pile (cf photo). |
Pour la LED RGB (4 pattes) | Pour la LED RGB (4 pattes) | ||
| − | 1.Découper un carré de feuille cartonnée colorée de 8x8cm environ. | + | 1. Découper un carré de feuille cartonnée colorée de 8x8cm environ. |
| − | 2.Tester à l'aide d'une pile la LED RGB pour déterminer à quelle patte | + | 2. Tester à l'aide d'une pile la LED RGB pour déterminer à quelle couleur correspond chaque patte. |
| − | 3.Coller 3 petits morceaux de cuivre adhésif sur un côté du papier et un autre | + | 3. Coller 3 petits morceaux de cuivre adhésif sur un côté du papier et un autre morceau au milieu de l'autre côté. Connecter les 3 branches positives de la LED (les différentes couleurs) au cuivre adhésif d'un côté et la patte négative de l'autre. Les souder (ou scotcher) en place et marquer le (-) et les 3 différentes couleurs au endroits déterminés. |
Pour les LEDs R, G, et B (2 pattes) | Pour les LEDs R, G, et B (2 pattes) | ||
| − | 1.Découper un carré de feuille cartonnée colorée de 8x8cm environ. | + | 1. Découper un carré de feuille cartonnée colorée de 8x8cm environ. |
| − | 2.Coller 1 bande de cuivre adhésif à travers la feuille colorée pour la branche négative des LEDs. Placer 3 bandes de cuivre de l'autre côté. | + | 2. Coller 1 bande de cuivre adhésif à travers la feuille colorée pour la branche négative des LEDs. Placer 3 bandes de cuivre de l'autre côté. |
| − | 3. Mettre | + | 3. Mettre les LEDs rouge, verte et bleu sur le papier avec leur patte négative toutes sur le côté partagé et leur patte positive sur le côté avec la bande de cuivre individuelle. Utiliser un crayon pour marquer les côtés (+) et (-). |
===4. Construire l’interrupteur=== | ===4. Construire l’interrupteur=== | ||
| − | |||
| − | + | [[Fichier:Bricduino_int1.jpg|250px]] | |
| + | [[Fichier:Bricduino_int2.jpg|250px]] | ||
| + | |||
| + | Un interrupteur peut se faire de plein de façons différentes, on ne montrera qu'une méthode ici mais vous êtes libre d'en créer un comme vous le souhaitez. | ||
| − | + | 1. Découper une feuille cartonnée de couleur de 19cm sur 9cm. Couper le bout pour former une languette, comme vous pouvez le voir sur la photo. | |
| − | + | 2. Plier le haut du papier et faire une fente au niveau de la languette à l'aide d'un cutter afin que celle-ci puisse s'y glisser lorsqu'on fermera l'interrupteur. | |
| − | + | 3. Coller les 3 bandes de cuivre adhésif comme indiqué. De même, coller un morceau plus large de cuivre adhésif sous le rabat, de manière à ce que le morceau plus large relie les 2 autres bandes lorsque l'interrupteur sera fermé. | |
| − | 5.Noter au crayon sur la feuille colorée le (-), (+) et (#) | + | 4. Souder la résistance de 10k Ohm pour relier la petite et une des grandes bandes de cuivre. |
| + | |||
| + | 5. Noter au crayon sur la feuille colorée le (-), (+) et (#) | ||
===5. Construire les composants : les capteurs=== | ===5. Construire les composants : les capteurs=== | ||
| + | [[Fichier:Bricduino_capteurs.jpg|250px]] | ||
| + | [[Fichier:Bricduino_capteur1.jpg|250px]] | ||
| + | [[Fichier:Bricduino_capteur2.jpg|250px]] | ||
| + | [[Fichier:Bricduino_capteur3.jpg|250px]] | ||
| − | 1.Chacun des capteurs a besoin de 3 points d'attaches sur le plateau Arduino | + | 1. Chacun des capteurs a besoin de 3 points d'attaches sur le plateau Arduino: le positif (5V), le négatif (GND), et une borne d'entrée analogique (A0). Placer les 3 morceaux de bandes de cuivre adhésif pour chacune des branches. |
| − | 2. Placer la résistance de 10k Ohm entre la | + | 2. Placer la résistance de 10k Ohm entre la bande de cuivre négative et celle pour la borne digitale. Souder la résistance en place. |
| − | 3.Attacher le capteur de lumière ou le capteur de pression entre | + | 3. Attacher le capteur de lumière ou le capteur de pression entre les bandes de cuivre positive et analogique. |
| − | + | Vous pouvez aussi réaliser une petite boite en papier cartonné pour renfermer le capteur de lumière! | |
| − | + | ===6. Le monstre en papier (moteur vibrant) === | |
| − | + | [[Fichier:Bricduino_monster.jpg|250px]] | |
| − | |||
| − | |||
| − | + | 1. Couper un carré de papier couleur de environ 12cm de côté. Dessiner et découper une forme de créature de votre choix. | |
| + | 2. Fixer le dessin de monstre sur la base carré à l'aide de colle et d'un autre petit morceau de papier coloré plié. | ||
| + | Fixer le cuivre adhésif sur le support carré du monstre. | ||
| − | + | 3. Souder les câbles du moteur vibrant sur les bandes de cuivre adhésif puis coller le moteur sur le dessin de monstre. | |
| − | |||
| − | |||
| − | |||
| − | |||
| − | |||
| − | |||
| − | |||
| − | + | ===7. Manipulation de ScratchX et Arduino === | |
| − | |||
| − | |||
| − | + | 1. Si ce n'est pas déjà fait: télécharger et installer le logiciel Arduino. | |
| − | + | 2. Connecter l'Arduino avec le port USB de votre ordinateur | |
| − | + | 3. Lancer le logiciel Arduino puis: | |
| + | Fichier > Exemples > Firmata > Standard Firmata. | ||
| + | Sélectionner votre carte Arduino depuis Outils > Type de carte. | ||
| + | Sélectionner le port via Outils > Port. | ||
| + | Sur Mac: /dev/tty.usbmodem-1511. Sur Windows, il s'agit probablement du port avec le plus grand nombre COM (ou débrancher l'Arduino, regarder le menu, puis rebrancher l'Arduino et voir quel nouveau | ||
| + | port est apparu). | ||
| + | Cliquer sur le bouton "Vérifier" et attendre que la compilation se termine. | ||
| + | Cliquer sur "Téléverser". | ||
| − | + | 4. Pour que l’extension fonctionne vous devrez utiliser Firefox. | |
| + | Télécharger et installer l'extension Scratch plugin pour "autre navigateur web" | ||
| + | |||
| + | 5. Charger l'extension Arduino sur ScratchX. | ||
| + | Démarrer l'extension en allant sur le lien suivant: http://scratchx.org/?url=http://khanning.github.i... | ||
| + | Vous allez probablement voir apparaitre un autre message "Allow scratchx.org to run plugins?". | ||
| + | Cocher pour Adobe Flash et Scratch "Allow and Remember" et valider. | ||
| − | + | Lorsque la lumière de l'indicateur dans "More Blocks" devient verte vous êtes prêt à utiliser l'extension. | |
===8. Quelques exemples de programmes === | ===8. Quelques exemples de programmes === | ||
| − | + | 1. Allumer la LED seulement lorsque l'interrupteur est actionné. | |
| − | + | [[Fichier:Bricduino_ex1.png|600px]] | |
| − | + | 2. Allumer la LED avec la même intensité de lumière que celle que le capteur de lumière perçoit. | |
| − | + | [[Fichier:Bricduino_ex2.png|600px]] | |
| − | + | 3. Faire clignoter une LED. | |
| − | + | [[Fichier:Bricduino_ex3.png|600px]] | |
== Comment ça marche ? == | == Comment ça marche ? == | ||
=== Observations === | === Observations === | ||
| − | ' | + | |
| + | Le logiciel ScratchX contrôle la carte Arduino qui à son tour contrôle les composants. | ||
| + | Notez cependant que la puissance de la réaction des éléments connectés (par exemple la LED dans l'exemple de la LED qui clignote) est très faible et vous pourriez croire aux premiers abord à un dysfonctionnement. De plus, un problème avec le plugin Arduino pour ScratchX nous empêche de contrôler la carte avec ce dernier, il faut donc le faire directement via le logiciel Arduino. | ||
=== Explications === | === Explications === | ||
| − | '' | + | '''A quoi sert la résistance?''' |
| − | '' | + | |
| + | Une résistance permet d'ajuster le circuit pour réguler la tension que chaque composant reçoit et ainsi éviter de les griller. Par exemple, ici l'Arduino est alimenté en 5V donc ses sorties délivrent soit 5V soit 0V. | ||
| + | |||
| + | Généralement, une LED a besoin d'environ 3V et d'un courant de 5mA. | ||
| + | |||
| + | Précisons: | ||
| + | - ce 3V dépend de la LED (tu le trouveras dans la fiche technique) | ||
| + | |||
| + | - ce 5mA dépend de la puissance lumineuse que tu veux (plus il est élevé, plus la LED éclairera mais attention à ne pas dépasser la valeur maxi de la fiche technique). | ||
| + | |||
| + | Si l'on branche directement notre LED sur l'Arduino, elle ne va pas aimer les 5V qui lui sont fourni. Avec cette tension très élevée, le courant sera lui aussi très certainement trop élevé. | ||
| + | |||
| + | Du coup, la LED va chauffer et peut griller si on la laisse allumée trop longtemps. | ||
| + | |||
| + | C'est à ce moment là qu'intervient la résistance : | ||
| + | |||
| + | Pour que la LED ait ses 3V / 5mA, il faut donc une résistance qui encaisse les 2V de trop sous 5mA. | ||
| + | |||
| + | Petit calcul (loi d'ohm) : R = U / I = 2V / 5mA = 400 Ohm. | ||
| + | |||
| + | On ne trouveras pas de résistance de 400 Ohm mais l'important est de s'en approcher. | ||
| + | |||
| + | On peut faire le calcul inverse pour voir les conséquences que ça aura : | ||
| + | |||
| + | Supposons que l'on prenne R = 330 Ohm | ||
| + | |||
| + | Petit calcul : I = U / R = 2V / 330Ohm = 6mA | ||
| + | |||
| + | La LED sera donc légèrement plus lumineuse que si l'on avait utilisé une résistance de 400 Ohm mais c'est sûrement largement supportable pour elle | ||
| − | '' | + | Ici on a utilisé une résistance de 10kOhm, ce qui explique l'importante atténuation des réponses des LEDs et autres composants. Si l'on souhaitait une réponse plus importante, il aurait donc fallu prendre une résistance plus faible. |
=== Plus d'explications === | === Plus d'explications === | ||
| − | |||
| − | |||
| + | Si l'on veut utiliser plusieurs composants en même temps, par exemple la LED et le moteur vibrant. Il vaut mieux faire un circuit en dérivation pour que chacun des composant reçoivent la même intensité, contrairement au circuit en série où un des composant prendra le dessus sur l'autre: exemple, dans le cas de la LED et du moteur vibrant, on s'aperçoit que la LED éclaire bien mais que le moteur ne vibre que très peu. | ||
== Et dans la vie de tous les jours ? == | == Et dans la vie de tous les jours ? == | ||
| − | ' | + | Le principe de la carte électronique qui grâce à un programme réalise des actions telles que faire clignoter des LEDs ou actionner un petit moteur vibrant se retrouve dans un très grand nombre d'objets : les ordinateurs, la radio, les avions, les smartphones et autres téléphones portables, etc. |
| + | == Vous aimerez aussi == | ||
| − | = | + | Electronique [http://wiki.lesfabriquesduponant.net/index.php?title=Electronique_(tuto)] |
| − | |||
| + | Arduino Xylophone [http://wiki.lesfabriquesduponant.net/index.php?title=Arduino_Xylophone] | ||
== Sources et ressources utiles == | == Sources et ressources utiles == | ||
| − | + | ||
| + | Plus sur les circuits électriques (loi d'Ohm, circuit en série et dérivation...) : | ||
| + | https://fr.vikidia.org/wiki/Circuit_%C3%A9lectrique | ||
| + | |||
| + | |||
| + | Plus sur Arduino | ||
| + | [http://wiki.lesfabriquesduponant.net/index.php?title=Arduino] | ||
Version actuelle datée du 23 janvier 2017 à 19:44
Abjean Killian Brandeho François Counil Julie
Cette page est une fiche écrite dans le cadre de l'Inter Semestre ENIB 2017
Le contenu de cette fiche est en cours de rédaction, elle va s'étoffer pendant tout le mois de janvier !
Sommaire
- 1 Titre du projet de fabrication numérique
- 2 Auteurs
- 3 Outils et matériaux
- 4 Réaliser le projet
- 4.1 1.Rassembler l'ensemble du matériel
- 4.2 2. Réaliser le bloc Arduino
- 4.3 3. Construire les composants : les LEDs
- 4.4 4. Construire l’interrupteur
- 4.5 5. Construire les composants : les capteurs
- 4.6 6. Le monstre en papier (moteur vibrant)
- 4.7 7. Manipulation de ScratchX et Arduino
- 4.8 8. Quelques exemples de programmes
- 5 Comment ça marche ?
- 6 Et dans la vie de tous les jours ?
- 7 Vous aimerez aussi
- 8 Sources et ressources utiles
Titre du projet de fabrication numérique
Façon simple et amusante de découvrir à la fois la programmation et les bases des circuits électroniques.
Auteurs
Ont participé à la rédaction de cette fiche :
Outils et matériaux
Pour le bloc Arduino
Arduino UNO - https://www.adafruit.com/products/50,
USB cable - https://www.adafruit.com/products/62
Fils conducteurs - https://www.sparkfun.com/products/11367
Clous conducteur
4 petites vis pour visser la carte arduino
Plaque de bois 200*150*20 (mm)
Pour les composants du circuit papier
Ruban de cuivre - https://www.adafruit.com/products/1128
Papier cartons colorés
Résistance 10K ohm - https://www.adafruit.com/products/2784
Capteur de lumière - https://www.adafruit.com/products/161
Capteur de pression - https://www.adafruit.com/products/1075
10mm LEDs - http://shop.evilmadscientist.com/productsmenu/par...
10mm cathodes RVB communes - http://shop.evilmadscientist.com/productsmenu/par...
Vibro moteur - https://www.adafruit.com/products/1201
Pinces croco - https://www.adafruit.com/products/1008
Crayon
Outils pratique
Perceuse à main avec petit foret
Tournevis
Marteau
Cale à poncer
Ciseaux
Bâton de colle
Fer à souder
Lunettes de sécurité
Réaliser le projet
1.Rassembler l'ensemble du matériel
2. Réaliser le bloc Arduino
1. Couper une planche de bois d'environ 2cm d'épaisseur et de 15cm de largeur sur 20cm de longueur.
2. Placer l'Arduino UNO au milieu du bloc de bois et marquer, à l'aide d'un crayon, l'emplacement des trous où se trouveront les vis qui fixeront l'Arduino. Mettre de côté l'Arduino et faire des trous peu profonds aux emplacements que vous avez marqué.
3. Visser l'Arduino à sa place.
4. Marquer 5 points du côté droit de l'Arduino et 3 autres à gauche. Faire des trous à ces emplacements et enfoncer ensuite légèrement les clous comme indiqué sur la photo.
5. Relier à l'aide de petits câbles les clous et les pins digitales de l’Arduino. Pour cela, dénuder les extrémités de chaque câble, brancher un côté dans le pin de l'Arduino et entourer l'autre autour du clou. Du côté droit, les pins numéro 11, 9, 6, 5 et 3 sont les pins PWN, ils nous permettront de changer la luminosité en allumant et éteignant ces pins à très grande vitesse.
6. Du côté gauche de l'Arduino, relier la borne 5V à un clou à l'aide d'un câble pour le positif "+", relier la borne GND à un deuxième clou pour le négatif "-", et enfin relier la borne analogique A0 au troisième clou pour les capteurs.
7. A l'aide d'un marqueur ou d'un crayon simple, indiquer sur le bois à la base de chaque clou à quelle borne ils sont reliés.
3. Construire les composants : les LEDs
Pour une LED classique blanche(2 pattes)
1. Découper un carré de feuille cartonnée colorée de 8x8cm environ.
2. Couper 2 petits morceaux d’adhésif en cuivre (copper tape) et les coller sur la feuille et laissant de la place pour la LED.
3. Placer les deux pattes de la LED sur la bande de cuivre et les souder. Si vous ne possédez pas de fer à souder vous pouvez vous contenter de scotcher la patte sur le dessus de la bande de cuivre bien que le résultat risque d'être moins stable. Marquer à l'aide d'un crayon les côtés (+) et (-) sur le papier coloré. Vous pouvez déterminer qui est (+) et qui est (-) à l'aide d'une pile (cf photo).
Pour la LED RGB (4 pattes)
1. Découper un carré de feuille cartonnée colorée de 8x8cm environ.
2. Tester à l'aide d'une pile la LED RGB pour déterminer à quelle couleur correspond chaque patte.
3. Coller 3 petits morceaux de cuivre adhésif sur un côté du papier et un autre morceau au milieu de l'autre côté. Connecter les 3 branches positives de la LED (les différentes couleurs) au cuivre adhésif d'un côté et la patte négative de l'autre. Les souder (ou scotcher) en place et marquer le (-) et les 3 différentes couleurs au endroits déterminés.
Pour les LEDs R, G, et B (2 pattes)
1. Découper un carré de feuille cartonnée colorée de 8x8cm environ.
2. Coller 1 bande de cuivre adhésif à travers la feuille colorée pour la branche négative des LEDs. Placer 3 bandes de cuivre de l'autre côté.
3. Mettre les LEDs rouge, verte et bleu sur le papier avec leur patte négative toutes sur le côté partagé et leur patte positive sur le côté avec la bande de cuivre individuelle. Utiliser un crayon pour marquer les côtés (+) et (-).
4. Construire l’interrupteur
Un interrupteur peut se faire de plein de façons différentes, on ne montrera qu'une méthode ici mais vous êtes libre d'en créer un comme vous le souhaitez.
1. Découper une feuille cartonnée de couleur de 19cm sur 9cm. Couper le bout pour former une languette, comme vous pouvez le voir sur la photo.
2. Plier le haut du papier et faire une fente au niveau de la languette à l'aide d'un cutter afin que celle-ci puisse s'y glisser lorsqu'on fermera l'interrupteur.
3. Coller les 3 bandes de cuivre adhésif comme indiqué. De même, coller un morceau plus large de cuivre adhésif sous le rabat, de manière à ce que le morceau plus large relie les 2 autres bandes lorsque l'interrupteur sera fermé.
4. Souder la résistance de 10k Ohm pour relier la petite et une des grandes bandes de cuivre.
5. Noter au crayon sur la feuille colorée le (-), (+) et (#)
5. Construire les composants : les capteurs
1. Chacun des capteurs a besoin de 3 points d'attaches sur le plateau Arduino: le positif (5V), le négatif (GND), et une borne d'entrée analogique (A0). Placer les 3 morceaux de bandes de cuivre adhésif pour chacune des branches.
2. Placer la résistance de 10k Ohm entre la bande de cuivre négative et celle pour la borne digitale. Souder la résistance en place.
3. Attacher le capteur de lumière ou le capteur de pression entre les bandes de cuivre positive et analogique.
Vous pouvez aussi réaliser une petite boite en papier cartonné pour renfermer le capteur de lumière!
6. Le monstre en papier (moteur vibrant)
1. Couper un carré de papier couleur de environ 12cm de côté. Dessiner et découper une forme de créature de votre choix.
2. Fixer le dessin de monstre sur la base carré à l'aide de colle et d'un autre petit morceau de papier coloré plié. Fixer le cuivre adhésif sur le support carré du monstre.
3. Souder les câbles du moteur vibrant sur les bandes de cuivre adhésif puis coller le moteur sur le dessin de monstre.
7. Manipulation de ScratchX et Arduino
1. Si ce n'est pas déjà fait: télécharger et installer le logiciel Arduino.
2. Connecter l'Arduino avec le port USB de votre ordinateur
3. Lancer le logiciel Arduino puis:
Fichier > Exemples > Firmata > Standard Firmata. Sélectionner votre carte Arduino depuis Outils > Type de carte. Sélectionner le port via Outils > Port. Sur Mac: /dev/tty.usbmodem-1511. Sur Windows, il s'agit probablement du port avec le plus grand nombre COM (ou débrancher l'Arduino, regarder le menu, puis rebrancher l'Arduino et voir quel nouveau port est apparu). Cliquer sur le bouton "Vérifier" et attendre que la compilation se termine. Cliquer sur "Téléverser".
4. Pour que l’extension fonctionne vous devrez utiliser Firefox. Télécharger et installer l'extension Scratch plugin pour "autre navigateur web"
5. Charger l'extension Arduino sur ScratchX. Démarrer l'extension en allant sur le lien suivant: http://scratchx.org/?url=http://khanning.github.i... Vous allez probablement voir apparaitre un autre message "Allow scratchx.org to run plugins?". Cocher pour Adobe Flash et Scratch "Allow and Remember" et valider.
Lorsque la lumière de l'indicateur dans "More Blocks" devient verte vous êtes prêt à utiliser l'extension.
8. Quelques exemples de programmes
1. Allumer la LED seulement lorsque l'interrupteur est actionné.
2. Allumer la LED avec la même intensité de lumière que celle que le capteur de lumière perçoit.
3. Faire clignoter une LED.
Comment ça marche ?
Observations
Le logiciel ScratchX contrôle la carte Arduino qui à son tour contrôle les composants. Notez cependant que la puissance de la réaction des éléments connectés (par exemple la LED dans l'exemple de la LED qui clignote) est très faible et vous pourriez croire aux premiers abord à un dysfonctionnement. De plus, un problème avec le plugin Arduino pour ScratchX nous empêche de contrôler la carte avec ce dernier, il faut donc le faire directement via le logiciel Arduino.
Explications
A quoi sert la résistance?
Une résistance permet d'ajuster le circuit pour réguler la tension que chaque composant reçoit et ainsi éviter de les griller. Par exemple, ici l'Arduino est alimenté en 5V donc ses sorties délivrent soit 5V soit 0V.
Généralement, une LED a besoin d'environ 3V et d'un courant de 5mA.
Précisons: - ce 3V dépend de la LED (tu le trouveras dans la fiche technique)
- ce 5mA dépend de la puissance lumineuse que tu veux (plus il est élevé, plus la LED éclairera mais attention à ne pas dépasser la valeur maxi de la fiche technique).
Si l'on branche directement notre LED sur l'Arduino, elle ne va pas aimer les 5V qui lui sont fourni. Avec cette tension très élevée, le courant sera lui aussi très certainement trop élevé.
Du coup, la LED va chauffer et peut griller si on la laisse allumée trop longtemps.
C'est à ce moment là qu'intervient la résistance :
Pour que la LED ait ses 3V / 5mA, il faut donc une résistance qui encaisse les 2V de trop sous 5mA.
Petit calcul (loi d'ohm) : R = U / I = 2V / 5mA = 400 Ohm.
On ne trouveras pas de résistance de 400 Ohm mais l'important est de s'en approcher.
On peut faire le calcul inverse pour voir les conséquences que ça aura :
Supposons que l'on prenne R = 330 Ohm
Petit calcul : I = U / R = 2V / 330Ohm = 6mA
La LED sera donc légèrement plus lumineuse que si l'on avait utilisé une résistance de 400 Ohm mais c'est sûrement largement supportable pour elle
Ici on a utilisé une résistance de 10kOhm, ce qui explique l'importante atténuation des réponses des LEDs et autres composants. Si l'on souhaitait une réponse plus importante, il aurait donc fallu prendre une résistance plus faible.
Plus d'explications
Si l'on veut utiliser plusieurs composants en même temps, par exemple la LED et le moteur vibrant. Il vaut mieux faire un circuit en dérivation pour que chacun des composant reçoivent la même intensité, contrairement au circuit en série où un des composant prendra le dessus sur l'autre: exemple, dans le cas de la LED et du moteur vibrant, on s'aperçoit que la LED éclaire bien mais que le moteur ne vibre que très peu.
Et dans la vie de tous les jours ?
Le principe de la carte électronique qui grâce à un programme réalise des actions telles que faire clignoter des LEDs ou actionner un petit moteur vibrant se retrouve dans un très grand nombre d'objets : les ordinateurs, la radio, les avions, les smartphones et autres téléphones portables, etc.
Vous aimerez aussi
Electronique [1]
Arduino Xylophone [2]
Sources et ressources utiles
Plus sur les circuits électriques (loi d'Ohm, circuit en série et dérivation...) : https://fr.vikidia.org/wiki/Circuit_%C3%A9lectrique
Plus sur Arduino
[3]