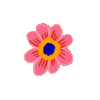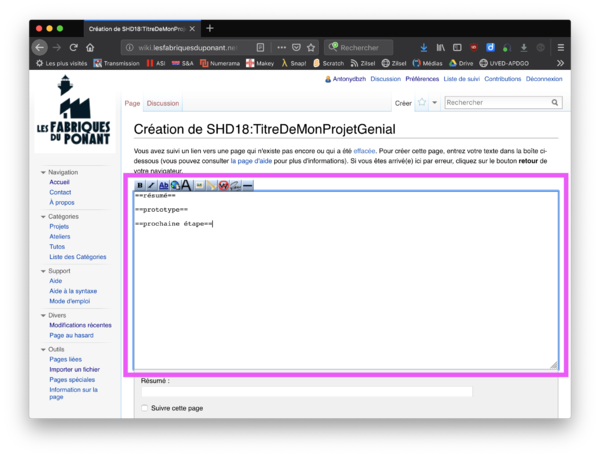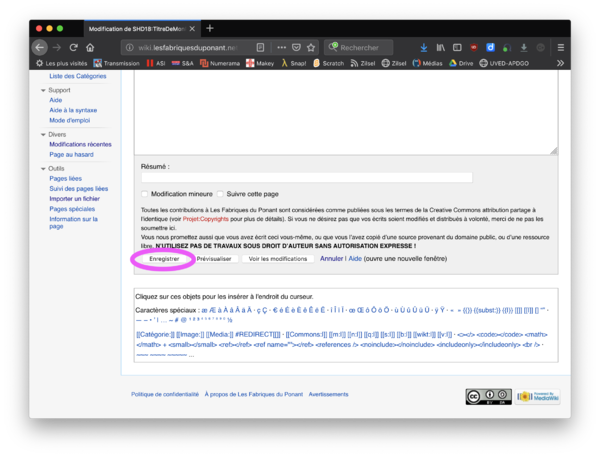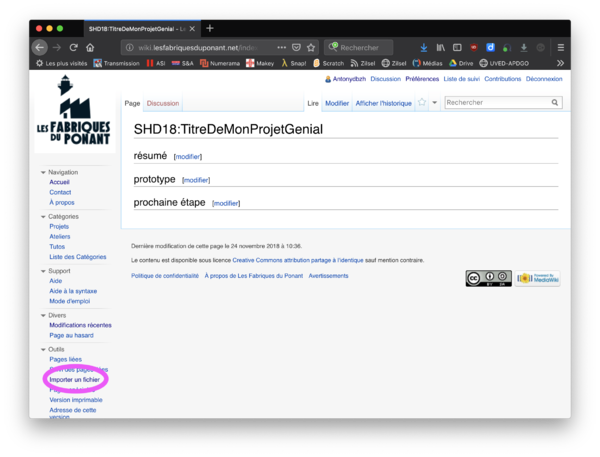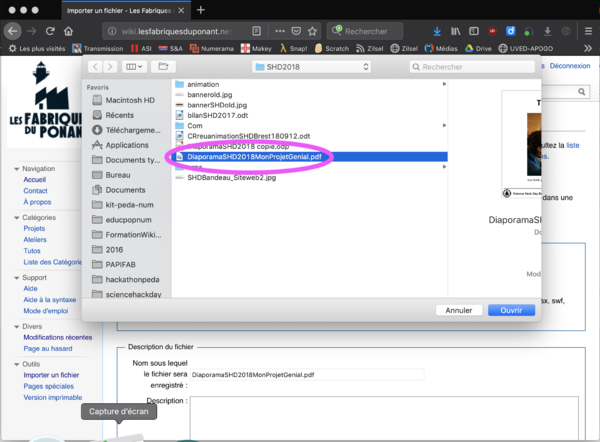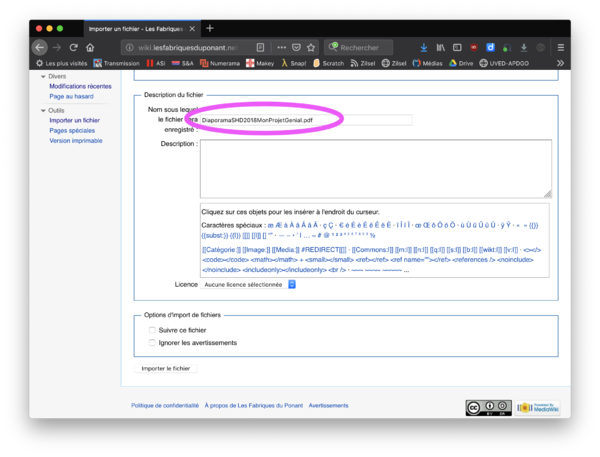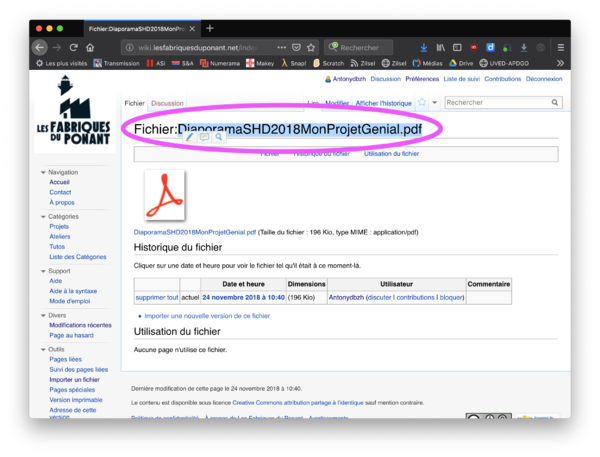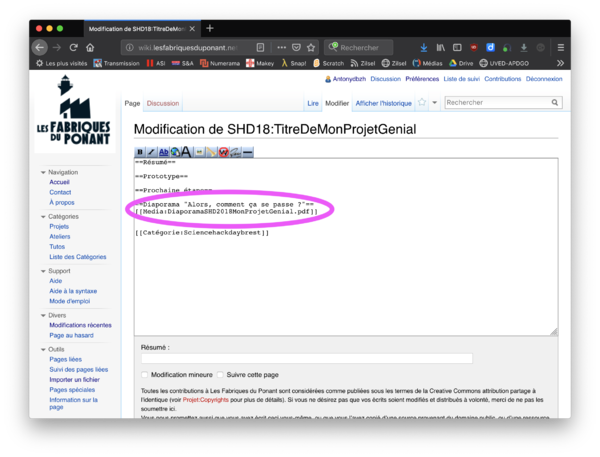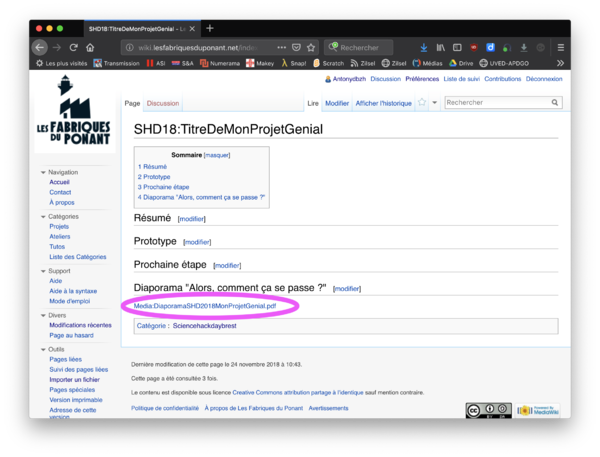CreaMOBZH : publier son projet sur ce wiki : Différence entre versions
(Page créée avec « ==Tuto pour créer sa page et déposer son diaporamas== Pour créer la page de votre projet, voici comment faire : ===D'abord se créer un compte=== Vous vous créez un... ») |
(→Pour aller plus loin) |
||
| (4 révisions intermédiaires par le même utilisateur non affichées) | |||
| Ligne 1 : | Ligne 1 : | ||
| + | FABMOBZH ou CréaMOBZH, c'est un marathon créatif des mobilités durables ! | ||
| + | |||
| + | [[Fichier:Flyer creaMOBZH 2024.png|200px]] | ||
==Tuto pour créer sa page et déposer son diaporamas== | ==Tuto pour créer sa page et déposer son diaporamas== | ||
Pour créer la page de votre projet, voici comment faire : | Pour créer la page de votre projet, voici comment faire : | ||
| Ligne 8 : | Ligne 11 : | ||
Réfléchissez à un titre pour votre projet, une fois que vous l'avez, mettez le titre de votre projet dans cette boite : | Réfléchissez à un titre pour votre projet, une fois que vous l'avez, mettez le titre de votre projet dans cette boite : | ||
| − | Le nom de votre page commencera par : '''CreaMOBZH | + | Le nom de votre page commencera par : " '''CreaMOBZH 2024 : ''' ", Bien évidement la suite, vous la personnalisez. |
Attention, changez bien le nom pré-remplis !! | Attention, changez bien le nom pré-remplis !! | ||
<inputbox> | <inputbox> | ||
type=create | type=create | ||
| − | bgcolor=# | + | bgcolor=#86addc |
buttonlabel=clic ici pour créer la page projet (personnalise le nom) | buttonlabel=clic ici pour créer la page projet (personnalise le nom) | ||
width=39 | width=39 | ||
| − | default=CreaMOBZH | + | default=CreaMOBZH 2024 : ATTENTION MODIFIER TitreDeMonProjetExtra |
| − | preload=CreaMOBZH Projet | + | preload=CreaMOBZH Projet 2024 |
</inputbox> | </inputbox> | ||
Une nouvelle page s'ouvre '''"en création"''', elle ne sera réellement créée que lorsque que vous aurez cliqué en bas sur '''"enregistrer".''' | Une nouvelle page s'ouvre '''"en création"''', elle ne sera réellement créée que lorsque que vous aurez cliqué en bas sur '''"enregistrer".''' | ||
| − | Ecrivez presque naturellement. | + | Ecrivez presque naturellement. |
===Quelques trucs pour savoir mettre en forme votre page=== | ===Quelques trucs pour savoir mettre en forme votre page=== | ||
| Ligne 63 : | Ligne 66 : | ||
===Pour aller plus loin === | ===Pour aller plus loin === | ||
consultez l'[[Aide à la syntaxe]] | consultez l'[[Aide à la syntaxe]] | ||
| + | |||
| + | Consultez également le [[Mode d'emploi]] plus détaillé | ||
==Catégorie== | ==Catégorie== | ||
[[Catégorie:CréaMOBZH2023]] | [[Catégorie:CréaMOBZH2023]] | ||
| + | [[Catégorie:CréaMOBZH2024]] | ||
| + | [[Catégorie:CréaMOBZH]] | ||
Version actuelle datée du 9 octobre 2024 à 12:27
FABMOBZH ou CréaMOBZH, c'est un marathon créatif des mobilités durables !
Sommaire
Tuto pour créer sa page et déposer son diaporamas
Pour créer la page de votre projet, voici comment faire :
D'abord se créer un compte
Vous vous créez un compte sur ce wiki (en haut à droite "créer un compte"). et vous vous assurez d'être connecté au wiki (loggé).
ensuite créez votre page
Réfléchissez à un titre pour votre projet, une fois que vous l'avez, mettez le titre de votre projet dans cette boite :
Le nom de votre page commencera par : " CreaMOBZH 2024 : ", Bien évidement la suite, vous la personnalisez.
Attention, changez bien le nom pré-remplis !!
Une nouvelle page s'ouvre "en création", elle ne sera réellement créée que lorsque que vous aurez cliqué en bas sur "enregistrer".
Ecrivez presque naturellement.
Quelques trucs pour savoir mettre en forme votre page
- Des doubles signes "=="pour les chapitres.
- regardez comment cette page est faite ou ouvrez une page en édition pour vous en inspirer (copiez-collez !).
N'oubliez pas d'enregistrer, c'est ça qui va créer votre page !
Pour téléverser votre diaporama : cliquez sur "Importer un fichier" dans le menu sur la gauche du site (dépliez l'onglet "Outil").
Cherchez votre PDF sur votre ordinateur (vous avez bien exporté en PDF avec le nom de votre projet ?).
Vérifiez le nom (changez-le si besoin, il est encore temps !). il ne doit surtout pas avoir le même nom que les fichiers types.
Copiez le nom de votre PDF.
Ouvrez votre page en édition et collez le nom de votre PDF, selon la syntaxe indiquée.
N'oubliez pas d'enregistrer !
Vérifiez que votre fichier est téléchargeable !
Pour aller plus loin
consultez l'Aide à la syntaxe
Consultez également le Mode d'emploi plus détaillé