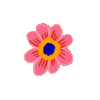Qcad : Différence entre versions
(Page créée avec « == Introduction == Qcad est un logiciel de dessin technique sous licence GNU/GPL dans sa version non professionnelle (cette dernière dit apporter quelques plus, mais la v... ») |
|||
| (2 révisions intermédiaires par le même utilisateur non affichées) | |||
| Ligne 3 : | Ligne 3 : | ||
=== Pourquoi l'utiliser ? === | === Pourquoi l'utiliser ? === | ||
| − | Le dessin technique permet de poser | + | Le dessin technique permet de poser les idées sur le papier (ou dans ce cas, sur l'écran) avant de se lancer dans la modélisation, car à moins d'avoir tout en tête et d'y penser, le résultat de la modélisation sera différent de l'objectif initial (une cote qui n'est pas bonne peut obliger à reprendre toute la pièce). Avec un dessin technique complet, on peut poser une pièce dans un ensemble pour vérifier qu'elle est emboitables (par exemple). |
| − | + | ||
| − | + | Ce logiciel permet de tracer des lignes, cercles, etc suivant un angle bien défini. Sur le papier, il est facile de réaliser une esquisse, mais même avec une règle et un compas classique, il est difficile d'avoir une très bonne précision, ce qui peut induire des erreurs. Ce logiciel est l'équivalent (en plus précis) d'une table à dessin de taille infini (ce qui est un avantage, car il est difficile de dessiner sur du A4 avec une table à dessin pour A3, par exemple) | |
=== Attention === | === Attention === | ||
| − | Qcad ne permet pas de modéliser la pièce en 3D ! Il faudra ensuite utiliser un autre logiciel pour la faire en suivant les cotes du dessin technique. | + | Qcad ne permet pas de modéliser la pièce en 3D ! Il faudra ensuite utiliser un autre logiciel pour la faire en suivant les cotes du dessin technique. Je conseille Openscad qui est plutôt simple d'utilisation. |
| − | Note : je pars du principe que vous connaissez le dessin industriel. | + | Note : pour la suite, je pars du principe que vous connaissez le dessin industriel. |
| − | Si ce n'est pas le cas, les explications seront tout de même à votre portée, mais je n'entrerais pas dans les détails de qu'est ce qui doit être fait comment (il | + | Si ce n'est pas le cas, les explications seront tout de même à votre portée, mais je n'entrerais pas dans les détails de qu'est ce qui doit être fait comment (les hachures et les différents types de traits entre autre). Cela n'a pas d'importance si vous le faites pour vous, mais il peut être alors difficile à comprendre par quelqu'un n'ayant pas vos "codes". Lorsque dans les paramètre il y a marqué ISO, c'est que celui-ci correspond à une normalisation. |
==Installation == | ==Installation == | ||
Qcad peut être installé avec aptitude sous Debian, donc surement avec apt-get sous Ubuntu. | Qcad peut être installé avec aptitude sous Debian, donc surement avec apt-get sous Ubuntu. | ||
| − | Pour les autres distributions, je | + | Pour les autres distributions, je n'ai pas d'information, mais il est possible qu'ils soient dans les paquets. |
| + | Pour les distributions importantes, le site internet propose une archive (pour lancer directement) ou un script d'installation. | ||
Pour Windows et Mac, vous pouvez trouver le lien en bas de page. | Pour Windows et Mac, vous pouvez trouver le lien en bas de page. | ||
| − | Il | + | Il y a une version pour Solaris aussi. |
== Utilisation == | == Utilisation == | ||
| − | En ouvrant Qcad, vous avez une fenêtre avec un quadrillage. Vous pouvez zoomer et dézoomer. Les unités sont le | + | En ouvrant Qcad, vous avez une fenêtre avec un quadrillage. Vous pouvez zoomer et dézoomer. Les unités sont le millimètre (sinon, on peut aller prendre les unités anglo-saxones aussi). |
| − | |||
Les outils sont aimantés par la grille, par les autres points et par les milieux. | Les outils sont aimantés par la grille, par les autres points et par les milieux. | ||
| Ligne 30 : | Ligne 30 : | ||
Des options de tracé sont disponibles une fois l'outil de base sélectionné. | Des options de tracé sont disponibles une fois l'outil de base sélectionné. | ||
| − | Je ne vais pas m'attarder sur les différents outils (les logos sont | + | Je ne vais pas m'attarder sur les différents outils (les logos sont plutôt explicites), mais sur les détails qui peuvent être utile et qui ne sont pas tout de suite visible. |
Qcad enregistre en dxf, il permet la sortie d'images et de pdf et l'importation d'image et de svg. | Qcad enregistre en dxf, il permet la sortie d'images et de pdf et l'importation d'image et de svg. | ||
| Ligne 42 : | Ligne 42 : | ||
Pour supprimer une partie de segment entre deux segments, il faut utiliser "suppression de segment" (à droite des ciseaux). | Pour supprimer une partie de segment entre deux segments, il faut utiliser "suppression de segment" (à droite des ciseaux). | ||
| − | Pour supprimer tout un segment, il faut le sélectionner et appuyer sur suppr ou alors utiliser | + | Pour supprimer tout un segment, il faut le sélectionner et appuyer sur suppr ou alors utiliser cet outil du dessus si il ne croise pas d'autre segment. |
| + | |||
| + | == Symétrie == | ||
| + | Il faut sélectionner un trait (ou un ensemble), mais pas d'axe. Il faut aller dans "outil de modification", puis sélectionner l'outil "symétrie". Enfin, vous pourrez définir un trait de symétrie avec le pointeur, puis on vous demandera si il faut garder l'original ou pas. Pour terminer, il faudra peut être déplacer l'ensemble à sa nouvelle place. | ||
=== Remplissage === | === Remplissage === | ||
| − | Attention : toute forme doit être fermée pour être remplie | + | Attention : toute forme doit être fermée pour être remplie, donc sans trait qui dépasse. Vous pouvez vous aider du paragraphe précédent. Qcad vous indiquera le point où la surface n'est pas fermée en bas à gauche. |
| − | Ensuite, aller sur l'outil remplissage, choisir motif (ou couleur), et dans motif, vous avez | + | Ensuite, aller sur l'outil remplissage, choisir motif (ou couleur), et dans motif, vous avez beaucoup de remplissages possible, dont les ISO. |
| − | === Cotation === | + | === Cotation et tolérencement === |
| − | L'outil cotation ne fait que mesurer | + | L'outil cotation ne fait que mesurer, contrairement aux esquisse sous SolidWork : on peut changer ses points d'applications, mais pas s'en servir pour redimensionner directement. |
Il n'y a que du tolérencement de base. Je n'ai pas trouvé comment faire de GPS avec. À la limite, on peut juste choisir les ajustements en "truandant", en mettant H7 dans tolérencement maxi et m6 dans tolérencement mini. | Il n'y a que du tolérencement de base. Je n'ai pas trouvé comment faire de GPS avec. À la limite, on peut juste choisir les ajustements en "truandant", en mettant H7 dans tolérencement maxi et m6 dans tolérencement mini. | ||
| Ligne 55 : | Ligne 58 : | ||
=== Éléments normalisés === | === Éléments normalisés === | ||
| − | À l'aide de l'explorateur de | + | À l'aide de l'explorateur de bibliothèque, on peut ajouter des éléments normalisé au dessin (pas de modification possible de l'élément). |
| − | On peut créer ou ajouter sa propre bibliothèque avec des fichiers dxf (il y a quelques sites qui en proposent). | + | On peut créer ou ajouter sa propre bibliothèque avec des fichiers dxf (il y a quelques sites qui en proposent, ou vous pouvez les faire vous même si vous avez le temps). |
| + | Les pièces venant de la bibliothèque ne peuvent pas être éditer tout de suite. Il faut aller dans liste des blocs et sélectionner l'élément dans la liste. | ||
| + | |||
| + | == Exemple de dessin == | ||
| + | [[Fichier:Qcad_dessin1.jpeg|500px]], | ||
== Site officiel et lien de téléchargement == | == Site officiel et lien de téléchargement == | ||
| Ligne 68 : | Ligne 75 : | ||
== Notes == | == Notes == | ||
| − | + | La page n'est pas encore terminée, mais les bases y sont. | |
| − | |||
| − | |||
Version actuelle datée du 13 février 2015 à 15:18
Sommaire
Introduction
Qcad est un logiciel de dessin technique sous licence GNU/GPL dans sa version non professionnelle (cette dernière dit apporter quelques plus, mais la version gratuite permet de dessiner très facilement à peu près tout ce que l'on veut).
Pourquoi l'utiliser ?
Le dessin technique permet de poser les idées sur le papier (ou dans ce cas, sur l'écran) avant de se lancer dans la modélisation, car à moins d'avoir tout en tête et d'y penser, le résultat de la modélisation sera différent de l'objectif initial (une cote qui n'est pas bonne peut obliger à reprendre toute la pièce). Avec un dessin technique complet, on peut poser une pièce dans un ensemble pour vérifier qu'elle est emboitables (par exemple).
Ce logiciel permet de tracer des lignes, cercles, etc suivant un angle bien défini. Sur le papier, il est facile de réaliser une esquisse, mais même avec une règle et un compas classique, il est difficile d'avoir une très bonne précision, ce qui peut induire des erreurs. Ce logiciel est l'équivalent (en plus précis) d'une table à dessin de taille infini (ce qui est un avantage, car il est difficile de dessiner sur du A4 avec une table à dessin pour A3, par exemple)
Attention
Qcad ne permet pas de modéliser la pièce en 3D ! Il faudra ensuite utiliser un autre logiciel pour la faire en suivant les cotes du dessin technique. Je conseille Openscad qui est plutôt simple d'utilisation.
Note : pour la suite, je pars du principe que vous connaissez le dessin industriel. Si ce n'est pas le cas, les explications seront tout de même à votre portée, mais je n'entrerais pas dans les détails de qu'est ce qui doit être fait comment (les hachures et les différents types de traits entre autre). Cela n'a pas d'importance si vous le faites pour vous, mais il peut être alors difficile à comprendre par quelqu'un n'ayant pas vos "codes". Lorsque dans les paramètre il y a marqué ISO, c'est que celui-ci correspond à une normalisation.
Installation
Qcad peut être installé avec aptitude sous Debian, donc surement avec apt-get sous Ubuntu. Pour les autres distributions, je n'ai pas d'information, mais il est possible qu'ils soient dans les paquets. Pour les distributions importantes, le site internet propose une archive (pour lancer directement) ou un script d'installation.
Pour Windows et Mac, vous pouvez trouver le lien en bas de page. Il y a une version pour Solaris aussi.
Utilisation
En ouvrant Qcad, vous avez une fenêtre avec un quadrillage. Vous pouvez zoomer et dézoomer. Les unités sont le millimètre (sinon, on peut aller prendre les unités anglo-saxones aussi). Les outils sont aimantés par la grille, par les autres points et par les milieux.
Pour lever le crayon, il faut appuyer une fois sur échap. Pour quitter l'outil, il faut appuyer une deuxième fois sur échap.
Des options de tracé sont disponibles une fois l'outil de base sélectionné.
Je ne vais pas m'attarder sur les différents outils (les logos sont plutôt explicites), mais sur les détails qui peuvent être utile et qui ne sont pas tout de suite visible.
Qcad enregistre en dxf, il permet la sortie d'images et de pdf et l'importation d'image et de svg.
Axe
Pour placer un trait d'axe, il faut faire un trait (outil trait), quitter le crayon, sélectionner le trait, puis dans l'onglet propriété (à droite), dans type de trait, choisir "ISO tiret point"
Découper un trait
Pour découper un trait à une intersection (par exemple), il faut aller dans "outils de modification" (compas - équerre - crayon) puis sélectionner l'outil division (paire de ciseaux) Il faut d'abord choisir le trait à découper (n'importe où, de préférence pas au niveau du point) et cliquer au niveau du point.
Pour supprimer une partie de segment entre deux segments, il faut utiliser "suppression de segment" (à droite des ciseaux). Pour supprimer tout un segment, il faut le sélectionner et appuyer sur suppr ou alors utiliser cet outil du dessus si il ne croise pas d'autre segment.
Symétrie
Il faut sélectionner un trait (ou un ensemble), mais pas d'axe. Il faut aller dans "outil de modification", puis sélectionner l'outil "symétrie". Enfin, vous pourrez définir un trait de symétrie avec le pointeur, puis on vous demandera si il faut garder l'original ou pas. Pour terminer, il faudra peut être déplacer l'ensemble à sa nouvelle place.
Remplissage
Attention : toute forme doit être fermée pour être remplie, donc sans trait qui dépasse. Vous pouvez vous aider du paragraphe précédent. Qcad vous indiquera le point où la surface n'est pas fermée en bas à gauche. Ensuite, aller sur l'outil remplissage, choisir motif (ou couleur), et dans motif, vous avez beaucoup de remplissages possible, dont les ISO.
Cotation et tolérencement
L'outil cotation ne fait que mesurer, contrairement aux esquisse sous SolidWork : on peut changer ses points d'applications, mais pas s'en servir pour redimensionner directement.
Il n'y a que du tolérencement de base. Je n'ai pas trouvé comment faire de GPS avec. À la limite, on peut juste choisir les ajustements en "truandant", en mettant H7 dans tolérencement maxi et m6 dans tolérencement mini.
Éléments normalisés
À l'aide de l'explorateur de bibliothèque, on peut ajouter des éléments normalisé au dessin (pas de modification possible de l'élément). On peut créer ou ajouter sa propre bibliothèque avec des fichiers dxf (il y a quelques sites qui en proposent, ou vous pouvez les faire vous même si vous avez le temps).
Les pièces venant de la bibliothèque ne peuvent pas être éditer tout de suite. Il faut aller dans liste des blocs et sélectionner l'élément dans la liste.
Exemple de dessin
Site officiel et lien de téléchargement
Site : http://www.qcad.org/fr/ Téléchargement : http://www.ribbonsoft.com/en/qcad-downloads-trial
(le forum : http://www.qcad.org/rsforum/ )
Notes
La page n'est pas encore terminée, mais les bases y sont.