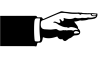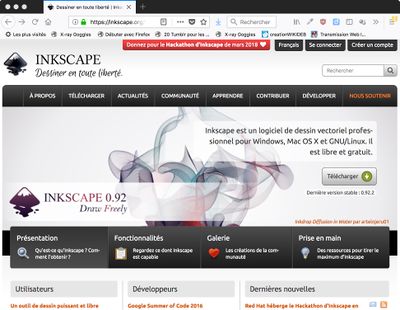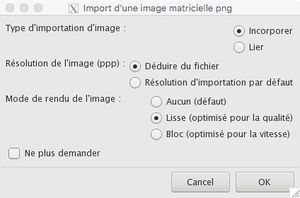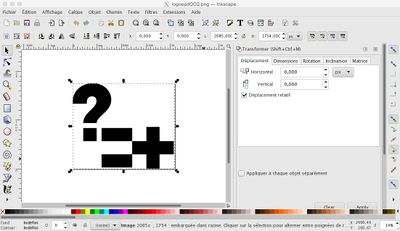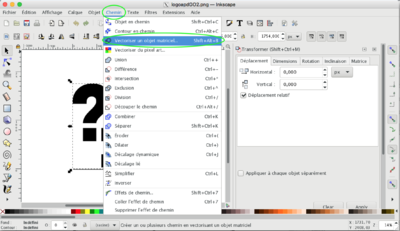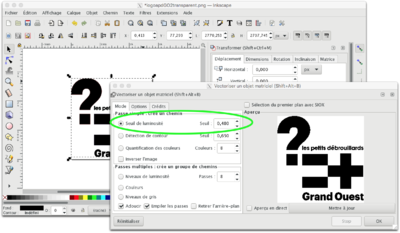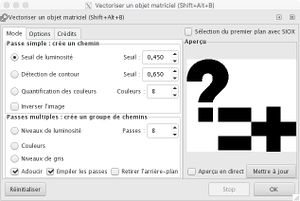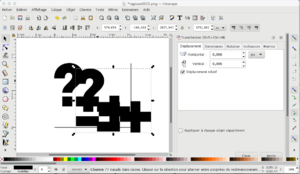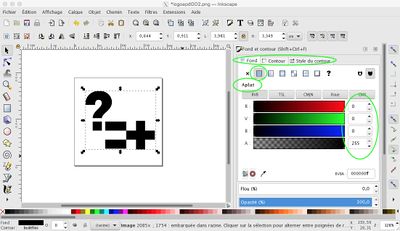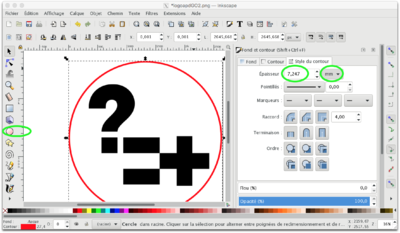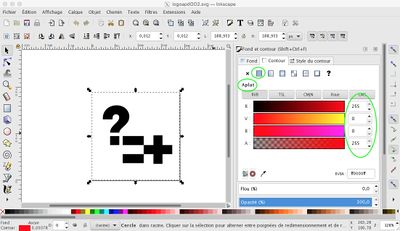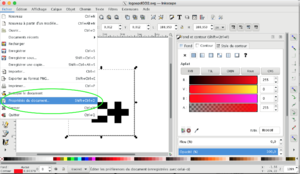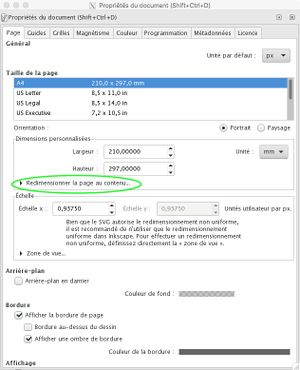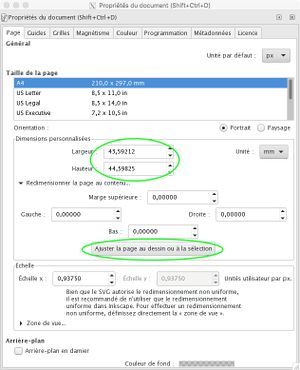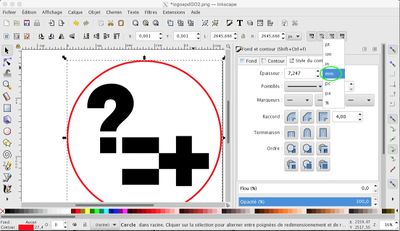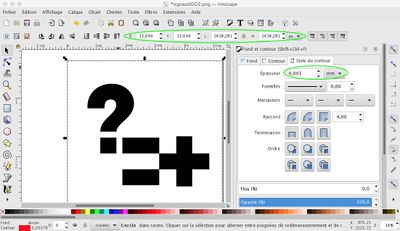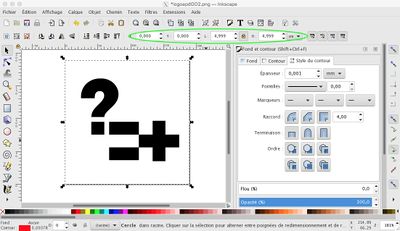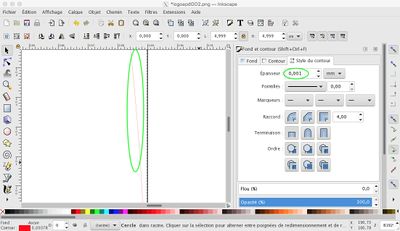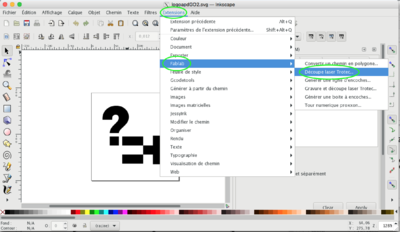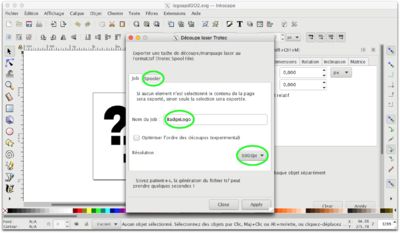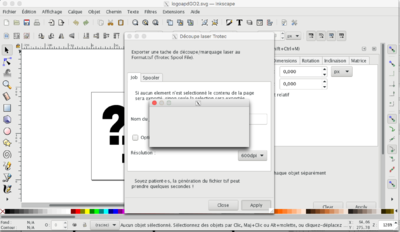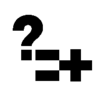Tutoriel "de l'image à la découpe laser sur une Trotec speedy100" : Différence entre versions
(→Les étapes du processus) |
(→Ressources) |
||
| Ligne 184 : | Ligne 184 : | ||
* [http://sdz.tdct.org/sdz/la-vectorisation-avec-inkscape.html Tutoriel : La vectorisation avec Inkscape.] Un pas à pas très détaillé. | * [http://sdz.tdct.org/sdz/la-vectorisation-avec-inkscape.html Tutoriel : La vectorisation avec Inkscape.] Un pas à pas très détaillé. | ||
* [https://www.seeyar.fr/vectoriser-image-avec-inkscape/ Vectoriser une image avec Inkscape sur SeeYar, news et tuto.] | * [https://www.seeyar.fr/vectoriser-image-avec-inkscape/ Vectoriser une image avec Inkscape sur SeeYar, news et tuto.] | ||
| + | * https://fr.flossmanuals.net/initiation-inkscape/introduction/ | ||
Version du 18 février 2019 à 15:32
Une découpeuse laser est un périphérique d'ordinateur très comparable à une imprimante (ça se branche en USB d'ailleurs).
C'est une machine dans laquelle un rayon laser puissant se déplace dans deux directions : de gauche à droite et d'avant en arrière (et vice-versa, soit selon deux axes qu'on nomme généralement X et Y).
Ce rayon Laser est capable de deux choses :
- découper les matériaux,
- graver les matériaux.
Il y a trois paramètres pour piloter la machine :
- la vitesse de déplacement du rayon laser.
- la puissance du laser.
- la fréquence d'émission des impulsions laser (en fait un laser, ça clignote ! très vite, plusieurs centaines de fois par seconde).
Commençons tout de suite par le processus en entier : passer d'une image à un objet découpé.
Sommaire
Les étapes du processus
- obtenir une image vectorielle.
- configurer cette image pour qu'elle soit utilisable pour piloter la découpeuse laser.
- exporter cette version de l'image dans le logiciel qui pilote la découpeuse laser.
- positionner, dans le logiciel, la zone à découper sur le plateau de la découpeuse laser.
- configurer les paramètres de la découpeuse laser en fonction du matériaux qu'on souhaite traiter.
Ce tutoriel est fait pour la découpeuse Laser Trotec Speedy100R. Nous utiliserons donc :
- le logiciel Inkscape pour le traitement d'image.
- le logiciel Job Control de chez Trotec, pour piloter la découpeuse
Il faut savoir qu'il existe beaucoup d'autres découpeuses laser, qui utilisent d'autres logiciels de pilotage. En particulier, certaine découpeuses laser utilisent le format G-Code, un standard qu'on retrouve pour les imprimantes 3D par exemple.
Obtenir une image vectorielle
Le fichier que vous allez envoyer à votre découpeuse laser peut avoir différentes origines :
- issu d'un logiciel générateur de forme (ex : flatfab, freeCAD,...).
- une image "vectoriel" (car formée d'équations mathématiques qu'on nomme vecteurs) .svg
- une image dite "matricielle" (car formée de pixels rangés en lignes et colonne comme une matrice. par exemple des formats .png, .jpeg).
Sources d'images vectorielles
Générateurs en ligne :
- Générateur de boite en ligne : http://www.makercase.com/
- Générateur d'engrenage en ligne : Gear generator
- Générateur de boite à encoche : sur le wiki de Carrefour Numérique.
- Générateur de boite en papier ou carton : http://www.templatemaker.nl/
Bibliothèques de choses à réaliser :
- Thingiverse avec le mot-clé "lasercut" http://www.thingiverse.com/tag:lasercut/page:1
- mot-clé "laser" : http://www.thingiverse.com/tag:laser/page:1
- mot-clé "laser cutter" : http://www.thingiverse.com/tag:laser_cutter/page:1
- mot-clé : "flat" ("plat" en anglais) : http://www.thingiverse.com/tag:flat/page:1
- Youmagine avec le mot-clé "lasercutter" : https://www.youmagine.com/designs/tags/lasercutter
- mot-clé "laser" : https://www.youmagine.com/designs/tags/lasercut
- mot-clé "lasercutting" : https://www.youmagine.com/search/designs?utf8=%E2%9C%93&search=lasercutting
Configurer l'image pour la découpeuse
Principe : Le logiciel Job Control va associer une configuration particulière du laser à une couleur.
- La configuration c'est 3 paramètres : la vitesse de déplacement, la puissance et la fréquence d'impulsion.
- Il peut y avoir jusqu'à 16 couleurs (voir la palette TROTEC), donc 16 configurations différentes.
Mais nous allons faire simple :
- Gérer gravure et découpe.
- soient 2 couleurs.
- le rouge pour la découpe
- le noir pour la gravure
Le logiciel Inkscape permet d'encoder les couleurs en RVBA. Cela signifie qu'il y a trois couleurs primaires (Rouge, Vert, Bleu) et l'oppacité de la couleur (A, plus ou moins transparent).
Chaque couleurs et l'opacité peuvent prendre 256 valeurs, de 0, le minimum, à 255, le maximum.
Découper
Le principe : concentrer le rayon laser pour que son énergie détruise le matériaux en un point le plus précis possible. Comme il faut concentrer l'énergie, c'est le paramètre puissance qu'on va privilégier)
Sous l'effet du laser, le matériaux va être soit vaporisé, soit brûlé, soit pulvérisé.
La couleur dans inkscape :
- Le rouge
- Code RVBA : 255, 0, 0, 255 (soit le max de composante Rouge, rien en composante Vert, ni Bleu et Opacité maximale)
- Le plus précis cela signifie : une épaisseur de trait de 0,001 millimètres.
Graver
Le principe : Le rayon laser doit chauffer des aplats pour "abraser" des surfaces. Comme il y a beaucoup de surface à couvrir c'est le paramètre vitesse qu'on privilégier (on veut que ça aille vite !).
Le matériaux va être attaqué en surface.
La couleur dans Inkscape :
- Le Noir
- Code RVBA : 0, 0, 0, 255 (soit le minimum en composantes Rouge, Vert, Bleu et Opacité maximale).
Concrètement, dans Inkscape
Préparons un logo à graver et découper dans un médailons en cercle. Si vous ne l'avez pas déjà, téléchargez Inkscape
Installez l'extension pour fablab, voyez cette page Dessin vectoriel.
Ouvrez votre image avec Inkscape, une boite de dialogue d'import s'ouvre
Sélectionnez votre image en cliquant dessus.
Dans le menu chemin, choisissez "vectoriser un objet matriciel"
Une nouvelle boite de dialogue s'ouvre
Choisissez la vectorisation qui convient et prévisualisez le résultat (faites des tests !). Quand ça vous convient cliquez sur OK !
La fenêtre ne se ferme pas mais votre vectorisation est faite -> Fermez-là manuellement.
Cliquez votre image et glissez-là.
Surprise, votre vectorisation est juste en dessous.
Vous pouvez supprimer l'image "matricielle" que vous venez de déplacer.
Dans la fenêtre de droite, cherchez "fond et contours". comme c'est le logo que nous voulons graver il faut le mettre en "aplat" et en noir absolu et opacité maximale en RVBA(0,0,0,255)
Tracez un cercle autour de votre logo (avec l'outil rond de la barre d'outil de gauche). Il est possible que vous ne voyiez pas le cercle pour y remédier aller dans "fond et contours" -> ne fixez pas de fond, contour : aplat et couleur rouge (255,0,0,255) puis style et contour un peu épais pour le voir.
Il se peut que la taille du calque de l'image ne soit pas adapté à votre image (soit trop grand, soit trop petit). ça poserait problème. Il faut donc adapter cette taille. Pour cela allez dans : Fichier-> "propriété du document".
Dans la boite de dialogue choisissez redimensionner la page au contenu
Nous allons configurer la découpe circulaire de notre logo-badge.
Pour cela rappelez-vous que le trait doit mesurer 0,001 mm
Je modifie les unités (millimètres) et j'adapte la taille du trait (0,001mm) dans le menu "style de contours" de la boite de dialogue "fond et contours". Une foi la taille modifiée, on ne voit plus l'épaisseur du trait du cercle rouge, pourtant il est bien là.
Oups ! je m'aperçois que mon image est immense ! hors je veux des badge de 5cm de diamètre.
ça se joue dans le menu du haut.
Pour voir le trait de découpe du cercle rouge il faut zoomer.
Nous avons configuré la gravure et la découpe, notre fichier est fin prêt. Nous allons l'exporter pour le logiciel de Trotec "Job Control". Pour cela aller dans le menu Extension -> Fablab -> découpeuse laser Trotec
Une boite de dialogue s'ouvre :
- Nommez votre job.
- Fixer la résolution à 600dpi
- vérifier le chemin vers le "spool" pour que vous puissiez retrouver votre fichier
Cliquez sur "Apply". La le comportement du logiciel de vient étrange, il semble se fermer puis se rouvrir. Vous trouvez le fichier à ouvrir sur "Job Control" dans le dossier que vous avez choisis.
Et voici le fichier Inkscape qui résulte de ce travail.
Ressources
Ici, deux tutoriels intéressants sur la vectorisation d'immages :