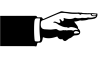Découpeuse vinyle (Open Fabriques 2023) : Différence entre versions
(→Découpe ton propre sticker !) |
(→Découpe ton propre sticker !) |
||
| Ligne 20 : | Ligne 20 : | ||
On commence par une chose toute simple à faire pour comprendre les bases du logiciel Silhouette Studio et des découpeuses vinyle. | On commence par une chose toute simple à faire pour comprendre les bases du logiciel Silhouette Studio et des découpeuses vinyle. | ||
| − | + | *Cherche une image simple | |
On cherche sur internet "nom d'un animal + coloriage". Cela nous permet de trouver des dessins tout en contours, en noir et blanc. | On cherche sur internet "nom d'un animal + coloriage". Cela nous permet de trouver des dessins tout en contours, en noir et blanc. | ||
| Ligne 26 : | Ligne 26 : | ||
Avec le pad/la souris, on fait clique droit sur l'image choisie, puis "copier l'image". | Avec le pad/la souris, on fait clique droit sur l'image choisie, puis "copier l'image". | ||
| − | + | *On ouvre le logiciel Silhouette Studio | |
On fait clique droit "Coller". Notre image apparait sur la page de Silhouette ! | On fait clique droit "Coller". Notre image apparait sur la page de Silhouette ! | ||
| − | + | *On vectorise | |
Vectoriser = transformer une image faite de pleins de carrés en une image toute lisse (car faite de directions) | Vectoriser = transformer une image faite de pleins de carrés en une image toute lisse (car faite de directions) | ||
| Ligne 44 : | Ligne 44 : | ||
ASTUCE SUPPLEMENTAIRE si notre dessin est trop fin : dans la colonne de droite, cliquer sur l'icône étoile. Cliquer sur "Contour". Ajuster à souhait la jauge "Distance" et cliquer sur "Appliquer". Le dessin sera plus ou moins élargi ! Attention, cela peut mener à perdre des détails, à utiliser avec parcimonie. | ASTUCE SUPPLEMENTAIRE si notre dessin est trop fin : dans la colonne de droite, cliquer sur l'icône étoile. Cliquer sur "Contour". Ajuster à souhait la jauge "Distance" et cliquer sur "Appliquer". Le dessin sera plus ou moins élargi ! Attention, cela peut mener à perdre des détails, à utiliser avec parcimonie. | ||
| − | + | *On prend des mesures | |
En cliquant sur notre dessin rouge, les mesures en largeur et hauteur sont données. On les ajuste à souhait. On place, à l'aide de la grille, le dessin pour pouvoir placer le vinyle ensuite ! | En cliquant sur notre dessin rouge, les mesures en largeur et hauteur sont données. On les ajuste à souhait. On place, à l'aide de la grille, le dessin pour pouvoir placer le vinyle ensuite ! | ||
| Ligne 50 : | Ligne 50 : | ||
En parallèle, on prépare un morceau de vinyle à taille suffisante. On le place sur le tapis de découpe, au même emplacement que le dessin sur le logiciel. On le lisse à l'aide du rouleau prévu à cet effet. | En parallèle, on prépare un morceau de vinyle à taille suffisante. On le place sur le tapis de découpe, au même emplacement que le dessin sur le logiciel. On le lisse à l'aide du rouleau prévu à cet effet. | ||
| − | + | *On y est presque ! | |
Dans la ligne bleue en haut, à droite on clique sur "Envoyer". | Dans la ligne bleue en haut, à droite on clique sur "Envoyer". | ||
| Ligne 58 : | Ligne 58 : | ||
On clique bien sur "Découpe" si on veut tout couper, si c'est pour le contour ce sera "Couper Contour" ! | On clique bien sur "Découpe" si on veut tout couper, si c'est pour le contour ce sera "Couper Contour" ! | ||
| − | + | *On y est ! | |
| − | On place le tapis de découpe suivant le repère machine. Une fois bien aligné, on peut cliquer sur "OK" (Cameo 1) ou la flèche qui monte (Portrait 3), pour que la machine attrape le tapis. | + | On place le tapis de découpe suivant le repère machine. Une fois bien aligné, on peut cliquer sur "OK" (''Cameo 1'') ou la flèche qui monte (''Portrait 3''), pour que la machine attrape le tapis. |
| − | On vérifie ensuite les réglages machine à appliquer (voir | + | On vérifie ensuite les réglages machine à appliquer (voir '''Présentation des machines'''). |
Si tout est OK, il n'y a plus qu'à cliquer sur le bouton bleu en bas "ENVOYER", et c'est parti ! | Si tout est OK, il n'y a plus qu'à cliquer sur le bouton bleu en bas "ENVOYER", et c'est parti ! | ||
Version du 10 novembre 2023 à 16:06
Tuto découpeuse vinyle de préparation et de suite à l'Open Fabriques du 9 novembre 2023 !
Présentation des machines
Aux Fabriques on a 2 découpeuses vinyles :
- Silhouette Cameo 1
À l'allure rétro et au tapis de découpe carré 30x30cm.
PHOTO
- Portrait 3
Pleine de rondeurs, son tapis de découpe est proche de la taille d'une feuille A4, 30x20cm.
PHOTO
Découpe ton propre sticker !
On commence par une chose toute simple à faire pour comprendre les bases du logiciel Silhouette Studio et des découpeuses vinyle.
- Cherche une image simple
On cherche sur internet "nom d'un animal + coloriage". Cela nous permet de trouver des dessins tout en contours, en noir et blanc.
Avec le pad/la souris, on fait clique droit sur l'image choisie, puis "copier l'image".
- On ouvre le logiciel Silhouette Studio
On fait clique droit "Coller". Notre image apparait sur la page de Silhouette !
- On vectorise
Vectoriser = transformer une image faite de pleins de carrés en une image toute lisse (car faite de directions)
Sur la colonne d'icônes à droite de l'écran, on clique sur celle qui ressemble à un papillon.
On clique sur "Sélectionner la zone de vectorisation".
En "cliquant-glissant" on dessine un rectangle autour du dessin. Quand c'est fait, le dessin s'est surligné de jaune.
Dans la fenêtre de vectorisation, on clique sur "Vectoriser". Une copie rouge de notre dessin s'est créée !
ASTUCE SUPPLEMENTAIRE si notre dessin est trop fin : dans la colonne de droite, cliquer sur l'icône étoile. Cliquer sur "Contour". Ajuster à souhait la jauge "Distance" et cliquer sur "Appliquer". Le dessin sera plus ou moins élargi ! Attention, cela peut mener à perdre des détails, à utiliser avec parcimonie.
- On prend des mesures
En cliquant sur notre dessin rouge, les mesures en largeur et hauteur sont données. On les ajuste à souhait. On place, à l'aide de la grille, le dessin pour pouvoir placer le vinyle ensuite !
En parallèle, on prépare un morceau de vinyle à taille suffisante. On le place sur le tapis de découpe, au même emplacement que le dessin sur le logiciel. On le lisse à l'aide du rouleau prévu à cet effet.
- On y est presque !
Dans la ligne bleue en haut, à droite on clique sur "Envoyer".
En bas de la fenêtre, on vérifie qu'on est connecté à notre machine (Cameo 1 ou Portrait 3 chez nous).
On clique bien sur "Découpe" si on veut tout couper, si c'est pour le contour ce sera "Couper Contour" !
- On y est !
On place le tapis de découpe suivant le repère machine. Une fois bien aligné, on peut cliquer sur "OK" (Cameo 1) ou la flèche qui monte (Portrait 3), pour que la machine attrape le tapis.
On vérifie ensuite les réglages machine à appliquer (voir Présentation des machines).
Si tout est OK, il n'y a plus qu'à cliquer sur le bouton bleu en bas "ENVOYER", et c'est parti !