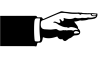Miroir Connecté : Différence entre versions
(→Outils et matériaux) |
(→Sources et ressources utiles) |
||
| (55 révisions intermédiaires par 2 utilisateurs non affichées) | |||
| Ligne 11 : | Ligne 11 : | ||
* [[Utilisateur:Eliottpup|Eliottpup]] | * [[Utilisateur:Eliottpup|Eliottpup]] | ||
* [[Utilisateur:LeGentleman|LeGentleman]] | * [[Utilisateur:LeGentleman|LeGentleman]] | ||
| − | * [[Utilisateur: | + | * [[Utilisateur:Le Doaré|Le Doaré]] |
| − | * [[Utilisateur: | + | * [[Utilisateur:KatelLm|KatelLm]] |
| − | + | ||
| − | |||
| − | |||
[[Catégorie:GroupeD]] | [[Catégorie:GroupeD]] | ||
== Outils et matériaux == | == Outils et matériaux == | ||
| − | |||
'' Outils nécessaire : '' | '' Outils nécessaire : '' | ||
| + | |||
| + | |||
''[[Fichier:circulaire.jpg|100px]] On utilise une scie circulaire pour la découpe du bois. L'utilisation de scie sauteuse peut aussi être envisageable.'' | ''[[Fichier:circulaire.jpg|100px]] On utilise une scie circulaire pour la découpe du bois. L'utilisation de scie sauteuse peut aussi être envisageable.'' | ||
| − | ''[[Fichier:ponceuse.jpg|100px]] On utilise une ponceuse afin de rendre plus lisse les bords après la découpe de bois'' | + | |
| + | ''[[Fichier:ponceuse.jpg|100px]] On utilise une ponceuse afin de rendre plus lisse les bords après la découpe de bois.'' | ||
| + | |||
| + | |||
'' Matériaux utilisés : '' | '' Matériaux utilisés : '' | ||
| + | |||
| + | |||
''[[Fichier:boismirroir.jpg|200px]] On utilise du bois pour la conception du cadre. On vous conseille de prendre les dimension de votre écran d'ordinateur pour faire vos dimensions de cadre en fonction de ces dernières.'' | ''[[Fichier:boismirroir.jpg|200px]] On utilise du bois pour la conception du cadre. On vous conseille de prendre les dimension de votre écran d'ordinateur pour faire vos dimensions de cadre en fonction de ces dernières.'' | ||
| Ligne 32 : | Ligne 36 : | ||
''[[Fichier:ecran.jpg|100px]] Il vous faut un écran d'ordinateur avec les sortie ( les câbles ) orienté sur le coté et non de dos directement. C'est pour faciliter la suite. La dimension de l'écran importe peu, il faudra juste être sur d'avoir assez de bois pour faire le cadre.'' | ''[[Fichier:ecran.jpg|100px]] Il vous faut un écran d'ordinateur avec les sortie ( les câbles ) orienté sur le coté et non de dos directement. C'est pour faciliter la suite. La dimension de l'écran importe peu, il faudra juste être sur d'avoir assez de bois pour faire le cadre.'' | ||
| − | ... | + | ''[[Fichier:film.jpg|100px]] On utilise ici du film de miroir sans tain avec bande adhésive pour le fixer directement sur l'écran de l'ordinateur. '' |
| + | |||
| + | ''[[Fichier:recap.jpg|200px]] Il faut aussi utilisé da la colle a bois pour faire le cadre ( utilisé des vis peut aussi être envisageable ) '' | ||
== Réaliser le projet == | == Réaliser le projet == | ||
| − | '' | + | ''Pour la réalisation de ce projet on va fonctionner en 2 étapes principale. Dans un premier temps la conception du cadre contenant le l'écran d'ordinateur pour ensuite finir sur la partie codage de la raspberry pi 2B+ '' |
''Il faut que cela soit visuel, intégrer au texte, des photos, des images, des dessins...'' | ''Il faut que cela soit visuel, intégrer au texte, des photos, des images, des dessins...'' | ||
| − | === | + | === Première étape : La conception du cadre en bois === |
| − | |||
| − | + | Pour ce projet, on va commencer par enlever la partie inutile de votre écran. Il vous suffit de dévisser 4 vis au dos de l'écran afin de n'obtenir que l'écran LCD et ainsi permettre un meilleur dimensionnement du cadre. On obtient alors le résultat ci dessous. | |
| − | ... | ||
| + | Avant Après | ||
| + | |||
| + | |||
| + | [[Fichier:ecran.jpg|100px]] [[Fichier:ecran2.jpg|100px]] | ||
| + | |||
| + | |||
| + | Tout d'abord vous devez choisir un écran d'ordinateur qui nous servira de fond, pour le miroir connecté. Prenez les dimensions de ce dernier. Ensuite prenez des planches de bois et découpez les bout qui vous permettront d'avoir le cadre ( voir ci dessous ). | ||
| + | |||
| + | [[Fichier:boismirroir.jpg|200px]] | ||
| + | |||
| + | Ensuite grâce à la colle à bois coller les extrémités de vos bouts de bois afin d'obtenir un beau cadre ( voir ci dessous ). Faites bien attention à être précis dans la découpe de votre bois. Sinon la colle ne prendra pas. Il ne faut pas d'espace entre les bouts de bois. | ||
| + | |||
| + | |||
| + | [[Fichier:boisdessous.jpg|200px]] | ||
| + | |||
| + | |||
| + | Désormais nous disposons du contour. Mais notre objectif est que le tout tienne dans un " cadre " qui finalement ressemblera plus à une boîte. C'est pourquoi on va redécouper des bouts de bois pour faire l'épaisseur de la boîte. | ||
| + | |||
| + | |||
| + | [[Fichier:epaisseur.jpg|200px]] | ||
| + | |||
| + | |||
| + | On fixe alors ces dernier avec le cadre que l'ont à fait au préalable. Pour ce faire vous pouvez utiliser des vis que vous venez implanter par le dessous pour le coté esthétique. Mais faites bien attention à vérifier vos dimensions afin que le cadre passe bien à l'intérieur. | ||
| + | |||
| + | |||
| + | [[Fichier:premierevue.jpg|200px]][[Fichier:test.jpg|100px]] | ||
| + | |||
| + | |||
| + | Désormais on dispose d'un début de boite avec les rebord et le dessus. Donc maintenant on met le film de miroir sans tain sur l'écran d'ordinateur afin de créer un effet miroir. veillez bien à bien nettoyer l'écran avant sinon le film laissera des bulle d'air ce qui gâchera un peu l'effet de miroir. Une fois que c'est fait on insère l'écran dans le cadre. Pour les fixations vous pouvez imprimer en 3D les rebords du cadre afin que votre écran ne bouge plus du tout. Il ne vous reste plus qu'à faire le derrière de votre boîte. Pour cette phase vous avez plusieurs choix que vous pouvez faire. Vous pouvez faire un système de coulissement ( nous avons opté pour celui là ) ou encore de trappe. Faites bien attention à laisser un espace pour insérer la raspberry dans le cadre. Veillez aussi à laisser de l'espace pour laisser passer les fils permettant de d'alimenter la raspberry ainsi que l'écran. | ||
| + | |||
| + | |||
| + | [[Fichier:recap.jpg|200px]] | ||
| + | |||
| + | |||
| + | Une fois fini voici ce que l'on obtient. Vous avez fini la première étape. | ||
| + | |||
| + | === Deuxième étape : la partie codage de la Raspberry pi B2+ === | ||
| + | |||
| + | Prerequis : | ||
| + | Ce tuto est à prendre avec des pincettes. | ||
| + | |||
| + | Pour le réaliser vous devez avoir des bases en python et vous être approprié la console linux ainsi que le système d'exploitation Raspian Jessie | ||
| + | |||
| + | Vous devez aussi disposer d'un ordinateur à côté pour pouvoir résoudre les problèmes qui arriveront car ce tuto ne pourra jamais être exaustif. | ||
| + | |||
| + | Vous devez aussi disposer d'un bon niveau de compréhension anglaise car beaucoup des forums et des tutos internet sont anglais. | ||
| + | |||
| + | Voici les sites qui nous ont inspirés : | ||
| + | http://blog.dylanjpierce.com/raspberrypi/magicmirror/tutorial/2015/12/27/build-a-magic-mirror.html | ||
| + | |||
| + | |||
| + | == Dans un premier temps, On va avoir besoin de plusieurs choses : | ||
| + | |||
| + | - une carte Sd mini ainsi | ||
| + | |||
| + | -un connecteur Sd mini vers Sd. | ||
| + | |||
| + | -Une alimentation pour Raspberry. | ||
| + | |||
| + | Il faut aussi connecter le raspberry Pi à un écran via un cabl e HDMI et avoir un clavier USB que l'on utilisera sur le Raspberry | ||
| + | |||
| + | On aura aussi besoin d'une clé wifi, d'une connexion WIFI et d'un ordinateur avec le logiciel : Win32DiskImager == | ||
| + | (http://win32-disk-imager.fr.uptodown.com/windows) | ||
| + | |||
| + | On commence par télécharger Raspian (http://raspbian-france.fr/telechargements/) | ||
| + | On met l'adaptateur Mini-Sd vers Sd avec la carte à l'intérieur et on met monte l'image via le logiciel Win32 (à la façon d'un dézippage) | ||
| + | |||
| + | Pour cela, on lance Win32, on cherche le fichier image raspian et on donne le dossier de destination (la carte sd). On lance. Cela prend plusieurs minutes. | ||
| + | On met la carte dans le raspberry que l'on connecte à l'écran, au clavier et à la souris, on lance ensuite le raspberry. | ||
| + | |||
| + | Une fois sur le bureau on installe la WIFI via l'icone en haut à droite. | ||
| + | |||
| + | Il faut aussi faire | ||
| + | == une extension de la mémoire, pour cela : faire CTRL + ALT + T afin d'ouvrir le terminal == | ||
| + | |||
| + | |||
| + | |||
| + | == On tape en suite "sudo raspi-config" == | ||
| + | , cela lance les réglages de base que l'on va changer | ||
| + | |||
| + | Il faut ensuite naviguer avec les flèches et entrée pour aller dans | ||
| + | == "expand_rootfs" == | ||
| + | et faire une extension de mémoire. | ||
| + | Il faut ensuite aller dans | ||
| + | == "configure_keyboard" == | ||
| + | pour changer le clavier US en Fr | ||
| + | Une fois cela fait, retourner sur le terminal et lancer : | ||
| + | == "sudo apt-get update" == | ||
| + | afin de mettre a jour le système | ||
| + | Puis, | ||
| + | == "sudo reboot" == | ||
| + | pour redémarrer le système. | ||
| + | |||
| + | Une fois de retour sur le bureau, on lance internet et on télécharge : (https://github.com/HackerHouseYT/Smart-Mirror) | ||
| + | |||
| + | Après que cela soit téléchargé, on ouvre le terminal, on va à la racine du fichier téléchargé (grâce à la commance "ls" pour afficher les dossier et fichier et "cd" <X> pour aller dans le dossier X). | ||
| + | On unzip ensuite le fichier via la commande "unzip NomduFichier.zip" | ||
| + | |||
| + | On va ensuite dans le dossier Smart-Mirror-master (cd Smart-Mirror-master) et on installe les packages manquants | ||
| + | |||
| + | Pour installer ces packages, on lance | ||
| + | == "sudo apt-get install LeNomDuPackage" == | ||
| + | , dans notre cas, le fichier requirements.txt introduit tout les packages à installer. | ||
| + | On lance donc la commande : | ||
| + | == "sudo apt-get install requirements.txt" == | ||
| + | une fois installé, on lance l'application grâce à "python smartmirror.py" | ||
| + | |||
| + | Il doit alors manqué les news, la température. | ||
| + | |||
| + | == Pour celà, il faut se rendre sur (https://darksky.net/forecast/48.3905,-4.486/si24/fr) et s'incrire sur (https://darksky.net/dev/) | ||
| + | == | ||
| + | Une fois inscris, on reçoit un code que l'on garde. | ||
| + | |||
| + | On se rend dans le terminal, on lance "sudo apt-get update" | ||
| + | puis sudo "reboot" | ||
| + | |||
| + | Une fois revenu sur le bureau, on lance le terminal, on retourne Dans le dossier Smart-Mirror-master et on lance "idle smartmirror.py" pour pouvoir modifier le fichier. | ||
| + | |||
| + | |||
| + | == Dans ce fichier, on marque : | ||
| + | |||
| + | news_country_code = 'fr' | ||
| + | |||
| + | time_format = 24 | ||
| + | |||
| + | weather_api_token = 'CodeDonnéSurLeSite:darksky.net/dev' | ||
| + | |||
| + | weather_unit = 'si' | ||
| + | |||
| + | latitude = '48.3905' | ||
| + | |||
| + | longitude = '-4.486' | ||
| + | |||
| + | On enregistre avec CTRL + S == | ||
| + | |||
| + | La longitude et la lattitude peuvent être changé en fonction de l'endroit dans lequel vous voulez avoir la température. | ||
| + | En effet, sur (https://darksky.net/forecast/48.3905,-4.486/si24/fr), en changeant l'adresse, vous aurez la nouvelle Longitude et Latitude dans le lien du site. | ||
| + | Retournez ensuite sur le terminal et lancer : "python smartmirror.py" | ||
| + | |||
| + | Cette fois-ci, vous devriez voir apparaître la température et les news en oplus. | ||
| + | |||
| + | |||
| + | == Il ne reste plus qu'a lancer cette application au lancement du système. | ||
| + | Pour cela, dans la console : "sudo nano /etc/profile " | ||
| + | |||
| + | Et on rajoute la ligne : | ||
| + | |||
| + | "@ /boot/python /home/pi/Download/Smart-Mirror-master/smartmirro.py" | ||
| + | |||
| + | CTRL + x | ||
| + | |||
| + | y | ||
| + | |||
| + | ENTREE | ||
| + | |||
| + | Voilà qui est fait | ||
| + | == | ||
| + | '''On lance "sudo reboot" et normalement tout marche !''''' | ||
| + | '' | ||
== Comment ça marche ? == | == Comment ça marche ? == | ||
| Ligne 52 : | Ligne 215 : | ||
=== Explications === | === Explications === | ||
| − | |||
| − | |||
| − | '' | + | Pour ce qui concerne le fonctionnement c'est très simple. Le principe est d'afficher ce que l'on désir sur un écran d'ordinateur. Ensuite il faut recouvrir l'écran du miroir sans tain qui permet de voir sans être vue. De cette manière l'affichage de l'écran est visible dans un miroir. Après on peut personnaliser l'affichage que l'on met sur l'écran mais des connaissances en codage informatique sont ici requise. |
=== Plus d'explications === | === Plus d'explications === | ||
| Ligne 65 : | Ligne 226 : | ||
== Et dans la vie de tous les jours ? == | == Et dans la vie de tous les jours ? == | ||
| − | '' | + | Dans la vie de tout les jours ce miroir peut permettre de nombreuse application. Par exemple si on l'équipe de nombreux capteurs on peut programmer une reconnaissance faciale et de cette manière le miroir peut nous donner son avis de comment il nous trouve aujourd'hui. Aussi si jamais vous voulez un écran discret qui vous permette de savoir les nouvelle ou encore la météo de la journée, ce miroir est fait pour vous. |
| − | |||
== Vous aimerez aussi == | == Vous aimerez aussi == | ||
| − | |||
| + | http://monptitnuage.fr/index.php?article110/presentation-de-mon-miroir-connecte | ||
== Sources et ressources utiles == | == Sources et ressources utiles == | ||
''Liens vers les ressources pédagogiques + quelques mots de description si besoin'' | ''Liens vers les ressources pédagogiques + quelques mots de description si besoin'' | ||
| + | [[Catégorie:Raspberry Pi]] | ||
Version actuelle datée du 15 janvier 2024 à 16:16
Cette page est une fiche écrite dans le cadre de l'Inter Semestre ENIB 2017
Le contenu de cette fiche est en cours de rédaction, elle va s'étoffer pendant tout le mois de janvier !
Sommaire
- 1 Projet de fabrication d'un miroir connecté
- 2 Auteurs
- 3 Outils et matériaux
- 4 Réaliser le projet
- 5 une extension de la mémoire, pour cela : faire CTRL + ALT + T afin d'ouvrir le terminal
- 6 On tape en suite "sudo raspi-config"
- 7 "expand_rootfs"
- 8 "configure_keyboard"
- 9 "sudo apt-get update"
- 10 "sudo reboot"
- 11 "sudo apt-get install LeNomDuPackage"
- 12 "sudo apt-get install requirements.txt"
- 13 Comment ça marche ?
- 14 Et dans la vie de tous les jours ?
- 15 Vous aimerez aussi
- 16 Sources et ressources utiles
Projet de fabrication d'un miroir connecté
« Chapeau » du projet de fabrication numérique :
Très prévenant et utiles, le miroir connecté permet de vous fournir des informations pratiques utiles telles que : musique, horoscope, météo, actualités, heure, date actuelle, etc. Etant personnalisable, vous pouvez choisir l'affichage voulue en fonction de votre humeur. A vous de la paramétrer selon votre bon vouloir
Auteurs
Ont participé à la rédaction de cette fiche :
Outils et matériaux
Outils nécessaire :
 On utilise une scie circulaire pour la découpe du bois. L'utilisation de scie sauteuse peut aussi être envisageable.
On utilise une scie circulaire pour la découpe du bois. L'utilisation de scie sauteuse peut aussi être envisageable.
 On utilise une ponceuse afin de rendre plus lisse les bords après la découpe de bois.
On utilise une ponceuse afin de rendre plus lisse les bords après la découpe de bois.
Matériaux utilisés :
 On utilise du bois pour la conception du cadre. On vous conseille de prendre les dimension de votre écran d'ordinateur pour faire vos dimensions de cadre en fonction de ces dernières.
On utilise du bois pour la conception du cadre. On vous conseille de prendre les dimension de votre écran d'ordinateur pour faire vos dimensions de cadre en fonction de ces dernières.
 Il vous faut un écran d'ordinateur avec les sortie ( les câbles ) orienté sur le coté et non de dos directement. C'est pour faciliter la suite. La dimension de l'écran importe peu, il faudra juste être sur d'avoir assez de bois pour faire le cadre.
Il vous faut un écran d'ordinateur avec les sortie ( les câbles ) orienté sur le coté et non de dos directement. C'est pour faciliter la suite. La dimension de l'écran importe peu, il faudra juste être sur d'avoir assez de bois pour faire le cadre.
 On utilise ici du film de miroir sans tain avec bande adhésive pour le fixer directement sur l'écran de l'ordinateur.
On utilise ici du film de miroir sans tain avec bande adhésive pour le fixer directement sur l'écran de l'ordinateur.
 Il faut aussi utilisé da la colle a bois pour faire le cadre ( utilisé des vis peut aussi être envisageable )
Il faut aussi utilisé da la colle a bois pour faire le cadre ( utilisé des vis peut aussi être envisageable )
Réaliser le projet
Pour la réalisation de ce projet on va fonctionner en 2 étapes principale. Dans un premier temps la conception du cadre contenant le l'écran d'ordinateur pour ensuite finir sur la partie codage de la raspberry pi 2B+
Il faut que cela soit visuel, intégrer au texte, des photos, des images, des dessins...
Première étape : La conception du cadre en bois
Pour ce projet, on va commencer par enlever la partie inutile de votre écran. Il vous suffit de dévisser 4 vis au dos de l'écran afin de n'obtenir que l'écran LCD et ainsi permettre un meilleur dimensionnement du cadre. On obtient alors le résultat ci dessous.
Avant Après
Tout d'abord vous devez choisir un écran d'ordinateur qui nous servira de fond, pour le miroir connecté. Prenez les dimensions de ce dernier. Ensuite prenez des planches de bois et découpez les bout qui vous permettront d'avoir le cadre ( voir ci dessous ).
Ensuite grâce à la colle à bois coller les extrémités de vos bouts de bois afin d'obtenir un beau cadre ( voir ci dessous ). Faites bien attention à être précis dans la découpe de votre bois. Sinon la colle ne prendra pas. Il ne faut pas d'espace entre les bouts de bois.
Désormais nous disposons du contour. Mais notre objectif est que le tout tienne dans un " cadre " qui finalement ressemblera plus à une boîte. C'est pourquoi on va redécouper des bouts de bois pour faire l'épaisseur de la boîte.
On fixe alors ces dernier avec le cadre que l'ont à fait au préalable. Pour ce faire vous pouvez utiliser des vis que vous venez implanter par le dessous pour le coté esthétique. Mais faites bien attention à vérifier vos dimensions afin que le cadre passe bien à l'intérieur.
Désormais on dispose d'un début de boite avec les rebord et le dessus. Donc maintenant on met le film de miroir sans tain sur l'écran d'ordinateur afin de créer un effet miroir. veillez bien à bien nettoyer l'écran avant sinon le film laissera des bulle d'air ce qui gâchera un peu l'effet de miroir. Une fois que c'est fait on insère l'écran dans le cadre. Pour les fixations vous pouvez imprimer en 3D les rebords du cadre afin que votre écran ne bouge plus du tout. Il ne vous reste plus qu'à faire le derrière de votre boîte. Pour cette phase vous avez plusieurs choix que vous pouvez faire. Vous pouvez faire un système de coulissement ( nous avons opté pour celui là ) ou encore de trappe. Faites bien attention à laisser un espace pour insérer la raspberry dans le cadre. Veillez aussi à laisser de l'espace pour laisser passer les fils permettant de d'alimenter la raspberry ainsi que l'écran.
Une fois fini voici ce que l'on obtient. Vous avez fini la première étape.
Deuxième étape : la partie codage de la Raspberry pi B2+
Prerequis : Ce tuto est à prendre avec des pincettes.
Pour le réaliser vous devez avoir des bases en python et vous être approprié la console linux ainsi que le système d'exploitation Raspian Jessie
Vous devez aussi disposer d'un ordinateur à côté pour pouvoir résoudre les problèmes qui arriveront car ce tuto ne pourra jamais être exaustif.
Vous devez aussi disposer d'un bon niveau de compréhension anglaise car beaucoup des forums et des tutos internet sont anglais.
Voici les sites qui nous ont inspirés : http://blog.dylanjpierce.com/raspberrypi/magicmirror/tutorial/2015/12/27/build-a-magic-mirror.html
== Dans un premier temps, On va avoir besoin de plusieurs choses :
- une carte Sd mini ainsi
-un connecteur Sd mini vers Sd.
-Une alimentation pour Raspberry.
Il faut aussi connecter le raspberry Pi à un écran via un cabl e HDMI et avoir un clavier USB que l'on utilisera sur le Raspberry
On aura aussi besoin d'une clé wifi, d'une connexion WIFI et d'un ordinateur avec le logiciel : Win32DiskImager ==
(http://win32-disk-imager.fr.uptodown.com/windows)
On commence par télécharger Raspian (http://raspbian-france.fr/telechargements/) On met l'adaptateur Mini-Sd vers Sd avec la carte à l'intérieur et on met monte l'image via le logiciel Win32 (à la façon d'un dézippage)
Pour cela, on lance Win32, on cherche le fichier image raspian et on donne le dossier de destination (la carte sd). On lance. Cela prend plusieurs minutes. On met la carte dans le raspberry que l'on connecte à l'écran, au clavier et à la souris, on lance ensuite le raspberry.
Une fois sur le bureau on installe la WIFI via l'icone en haut à droite.
Il faut aussi faire
une extension de la mémoire, pour cela : faire CTRL + ALT + T afin d'ouvrir le terminal
On tape en suite "sudo raspi-config"
, cela lance les réglages de base que l'on va changer
Il faut ensuite naviguer avec les flèches et entrée pour aller dans
"expand_rootfs"
et faire une extension de mémoire.
Il faut ensuite aller dans
"configure_keyboard"
pour changer le clavier US en Fr
Une fois cela fait, retourner sur le terminal et lancer :
"sudo apt-get update"
afin de mettre a jour le système
Puis,
"sudo reboot"
pour redémarrer le système.
Une fois de retour sur le bureau, on lance internet et on télécharge : (https://github.com/HackerHouseYT/Smart-Mirror)
Après que cela soit téléchargé, on ouvre le terminal, on va à la racine du fichier téléchargé (grâce à la commance "ls" pour afficher les dossier et fichier et "cd" <X> pour aller dans le dossier X). On unzip ensuite le fichier via la commande "unzip NomduFichier.zip"
On va ensuite dans le dossier Smart-Mirror-master (cd Smart-Mirror-master) et on installe les packages manquants
Pour installer ces packages, on lance
"sudo apt-get install LeNomDuPackage"
, dans notre cas, le fichier requirements.txt introduit tout les packages à installer. On lance donc la commande :
"sudo apt-get install requirements.txt"
une fois installé, on lance l'application grâce à "python smartmirror.py"
Il doit alors manqué les news, la température.
== Pour celà, il faut se rendre sur (https://darksky.net/forecast/48.3905,-4.486/si24/fr) et s'incrire sur (https://darksky.net/dev/)
==
Une fois inscris, on reçoit un code que l'on garde.
On se rend dans le terminal, on lance "sudo apt-get update" puis sudo "reboot"
Une fois revenu sur le bureau, on lance le terminal, on retourne Dans le dossier Smart-Mirror-master et on lance "idle smartmirror.py" pour pouvoir modifier le fichier.
== Dans ce fichier, on marque :
news_country_code = 'fr'
time_format = 24
weather_api_token = 'CodeDonnéSurLeSite:darksky.net/dev'
weather_unit = 'si'
latitude = '48.3905'
longitude = '-4.486'
On enregistre avec CTRL + S ==
La longitude et la lattitude peuvent être changé en fonction de l'endroit dans lequel vous voulez avoir la température. En effet, sur (https://darksky.net/forecast/48.3905,-4.486/si24/fr), en changeant l'adresse, vous aurez la nouvelle Longitude et Latitude dans le lien du site. Retournez ensuite sur le terminal et lancer : "python smartmirror.py"
Cette fois-ci, vous devriez voir apparaître la température et les news en oplus.
== Il ne reste plus qu'a lancer cette application au lancement du système.
Pour cela, dans la console : "sudo nano /etc/profile "
Et on rajoute la ligne :
"@ /boot/python /home/pi/Download/Smart-Mirror-master/smartmirro.py"
CTRL + x
y
ENTREE
Voilà qui est fait
==
On lance "sudo reboot" et normalement tout marche !
Comment ça marche ?
Observations
Texte + images/photos
Explications
Pour ce qui concerne le fonctionnement c'est très simple. Le principe est d'afficher ce que l'on désir sur un écran d'ordinateur. Ensuite il faut recouvrir l'écran du miroir sans tain qui permet de voir sans être vue. De cette manière l'affichage de l'écran est visible dans un miroir. Après on peut personnaliser l'affichage que l'on met sur l'écran mais des connaissances en codage informatique sont ici requise.
Plus d'explications
Entrer dans des explications techniques et scientifiques plus complexes, mais toujours de manière ludique.
Texte + images/photos
Et dans la vie de tous les jours ?
Dans la vie de tout les jours ce miroir peut permettre de nombreuse application. Par exemple si on l'équipe de nombreux capteurs on peut programmer une reconnaissance faciale et de cette manière le miroir peut nous donner son avis de comment il nous trouve aujourd'hui. Aussi si jamais vous voulez un écran discret qui vous permette de savoir les nouvelle ou encore la météo de la journée, ce miroir est fait pour vous.
Vous aimerez aussi
http://monptitnuage.fr/index.php?article110/presentation-de-mon-miroir-connecte
Sources et ressources utiles
Liens vers les ressources pédagogiques + quelques mots de description si besoin